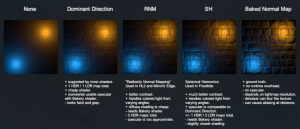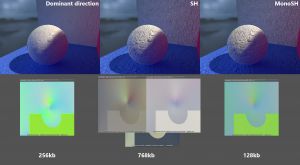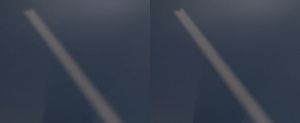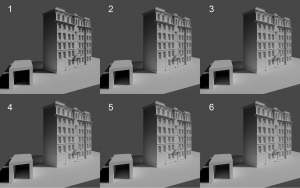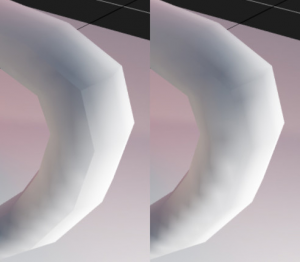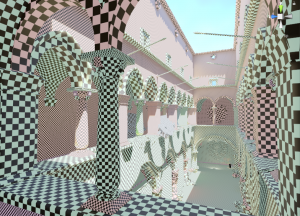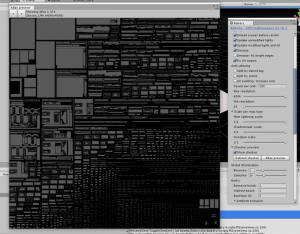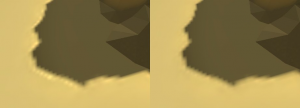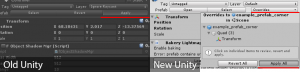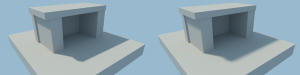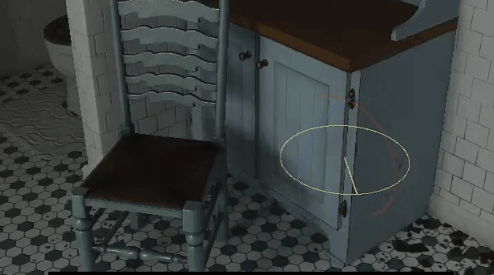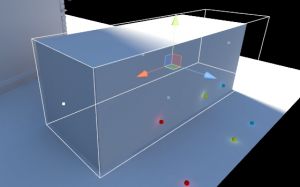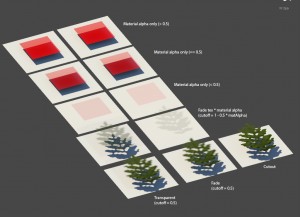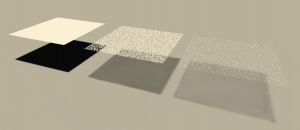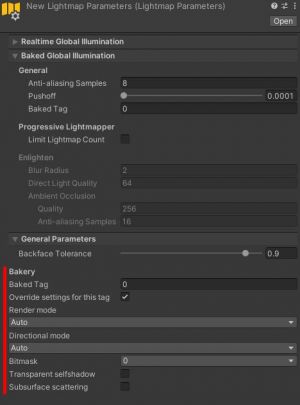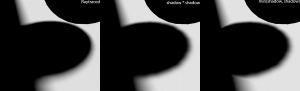Difference between revisions of "Manual"
(→Bakery Lightmap Group Selector) |
|||
| (112 intermediate revisions by the same user not shown) | |||
| Line 1: | Line 1: | ||
| − | |||
| − | |||
== System requirements == | == System requirements == | ||
To use Bakery you'll need: | To use Bakery you'll need: | ||
* Windows (7 or higher) PC. | * Windows (7 or higher) PC. | ||
* Nvidia GPU. Minimum supported model is Kepler (GeForce 650 or newer. For Quadro cards check the specs). | * Nvidia GPU. Minimum supported model is Kepler (GeForce 650 or newer. For Quadro cards check the specs). | ||
| − | * 64-bit Unity editor. Bakery was tested on all versions from 5.6 to | + | * 64-bit Unity editor. Bakery was tested on all versions from 5.6 to 2020. |
{{note|System requirements are for developer machine, not target platform. You can use lightmaps baked with Bakery anywhere.}} | {{note|System requirements are for developer machine, not target platform. You can use lightmaps baked with Bakery anywhere.}} | ||
| Line 60: | Line 58: | ||
5. Select Skylight, give it some bluish color and click '''Match scene skybox to this light'''. This will make scene skybox match lighting exactly. | 5. Select Skylight, give it some bluish color and click '''Match scene skybox to this light'''. This will make scene skybox match lighting exactly. | ||
| − | {{note| Matching Unity skybox to Bakery skylight is optional but useful for correctness, as to ensure that visible environment and in-engine reflection probes match baked lighting.}} | + | {{note| Matching Unity skybox to Bakery skylight is optional but useful for correctness, as to ensure that visible environment and in-engine reflection probes match baked lighting. Currently this option only works for Standard render pipeline.}} |
| Line 104: | Line 102: | ||
[https://docs.unity3d.com/Manual/LightMode-Mixed-Shadowmask.html More details] | [https://docs.unity3d.com/Manual/LightMode-Mixed-Shadowmask.html More details] | ||
| − | + | To enable this behaviour, you must have both Unity and Bakery lights on the same object, with Baked Contribution set to ''Shadowmask and Indirect''. Unmarked lights will be baked as in Indirect mode. | |
| − | To enable this behaviour, you must have both Unity and Bakery lights on the same object, with Baked Contribution set to ''Indirect | ||
[[File:Smask22.jpg]] | [[File:Smask22.jpg]] | ||
| Line 147: | Line 144: | ||
===== SH ===== | ===== SH ===== | ||
Based on “Precomputed Global Illumination in Frostbite” [https://media.contentapi.ea.com/content/dam/eacom/frostbite/files/gdc2018-precomputedgiobalilluminationinfrostbite.pdf paper]. This is the highest quality mode, giving much better surface contrast and representing differently colored lighting coming from different directions. Generates 4 maps in total, only one of them being HDR, therefore takes less memory than RNM. Runtime overhead is slightly higher than that of RNM. | Based on “Precomputed Global Illumination in Frostbite” [https://media.contentapi.ea.com/content/dam/eacom/frostbite/files/gdc2018-precomputedgiobalilluminationinfrostbite.pdf paper]. This is the highest quality mode, giving much better surface contrast and representing differently colored lighting coming from different directions. Generates 4 maps in total, only one of them being HDR, therefore takes less memory than RNM. Runtime overhead is slightly higher than that of RNM. | ||
| + | |||
| + | ===== MonoSH ===== | ||
| + | [[File:FY8Ru8hWIAAdYYH.jpg|thumb|Size/quality comparison of Dominant Direction, full SH and MonoSH]] | ||
| + | Same as SH, but using a monochromatic L1 directional coefficients. Similarly good surface contrast, although not accurately representing different colors shining from different directions at one texel; but good enough for many scenes. Only generates one additional map, so the VRAM usage/bandwidth is similar to Dominant Direction; in fact it's even smaller, due to Dominant Direction using RGBA maps, while MonoSH only needing RGB. The map is fed via the built-in directional lightmap system, but ''won't look correct with standard shaders''. Make sure to use a compatible shader. | ||
===== Limitations ===== | ===== Limitations ===== | ||
| − | * RNM and SH can be only used with [[#Bakery_shaders|Bakery shader]] or require adjustments to your shaders. | + | * RNM and SH/MonoSH can be only used with [[#Bakery_shaders|Bakery shader]] or require adjustments to your shaders. |
* In RNM and SH modes, standard color lightmaps are not created. You need to either have Bakery shader on all materials in the scene, or use [[#Bakery_Lightmap_Group_Selector|Lightmap Groups]] to separate RNM/SH objects from the rest. | * In RNM and SH modes, standard color lightmaps are not created. You need to either have Bakery shader on all materials in the scene, or use [[#Bakery_Lightmap_Group_Selector|Lightmap Groups]] to separate RNM/SH objects from the rest. | ||
* RNM and SH maps are applied to objects using [https://docs.unity3d.com/ScriptReference/MaterialPropertyBlock.html MaterialPropertyBlock] and so may be not shown completely in Unity’s Lighting window. | * RNM and SH maps are applied to objects using [https://docs.unity3d.com/ScriptReference/MaterialPropertyBlock.html MaterialPropertyBlock] and so may be not shown completely in Unity’s Lighting window. | ||
| − | * Dominant Direction, RNM and SH modes may require slightly more samples for GI and Light Meshes to get comparable quality. | + | * Dominant Direction, RNM and SH/MonoSH modes may require slightly more samples for GI and Light Meshes to get comparable quality. |
<hr> | <hr> | ||
| Line 181: | Line 182: | ||
[[File:Image36.png|thumb|Note how more bounces bring more light to closed spaces.]] | [[File:Image36.png|thumb|Note how more bounces bring more light to closed spaces.]] | ||
Defines how many times light rays should bounce off surfaces. Usually lower values are sufficient for outdoor scenes (e.g. a city), while higher values are required for more closed scenes (interiors, caves). | Defines how many times light rays should bounce off surfaces. Usually lower values are sufficient for outdoor scenes (e.g. a city), while higher values are required for more closed scenes (interiors, caves). | ||
| + | |||
| + | While the slider is limited by 5 bounces, it is possible to type any amount of bounces into the number field. | ||
<hr> | <hr> | ||
| + | |||
=== Samples === | === Samples === | ||
[[File:Image7.png|thumb|Left: samples = 4, right: sample = 16. Denoising is off for illustrative purposes.]] | [[File:Image7.png|thumb|Left: samples = 4, right: sample = 16. Denoising is off for illustrative purposes.]] | ||
Affects quality of GI. Typical values are from 16 to 32. | Affects quality of GI. Typical values are from 16 to 32. | ||
| + | |||
| + | {{note| It is possible to type in any number, beyond the maximum slider value, but be aware that this number represents a square root of the final ray count, i.e. 32 is 1024 rays, 64 is 4096 rays, etc.}} | ||
<hr> | <hr> | ||
| + | |||
=== GPU Priority === | === GPU Priority === | ||
While GPU is working on lightmaps, OS and other software may become less responsive. This option allows you to balance between baking speed and system responsiveness. | While GPU is working on lightmaps, OS and other software may become less responsive. This option allows you to balance between baking speed and system responsiveness. | ||
| Line 214: | Line 221: | ||
<hr> | <hr> | ||
=== Occlusion probes === | === Occlusion probes === | ||
| − | When | + | When rendering light probes, lets Unity bake occlusion probes using currently selected built-in lightmapper. Occlusion probes is additional data stored inside regular light probes, and it prevents dynamic objects from getting lit in shadowed areas. Currently there is no way to use custom occlusion probes in Unity, and it has to call its own lightmappers instead to do the job. |
<hr> | <hr> | ||
| + | |||
=== Warnings === | === Warnings === | ||
These options will validate the scene after one of the Render buttons is pressed and show warning dialog boxes asking to continue or stop the baking process. | These options will validate the scene after one of the Render buttons is pressed and show warning dialog boxes asking to continue or stop the baking process. | ||
| + | * Suppress all popups: don't show any dialog boxes after pressing Render. | ||
* UV validation: will check if all models have fully correct lightmapping UVs - specifically if they lie within 0-1 range and don’t overlap. | * UV validation: will check if all models have fully correct lightmapping UVs - specifically if they lie within 0-1 range and don’t overlap. | ||
* Overwrite check: will tell which lightmap files are going to be overwritten. | * Overwrite check: will tell which lightmap files are going to be overwritten. | ||
| Line 250: | Line 259: | ||
* Optix 7: uses OptiX 7.2 AI denoiser. Behaves similarly to OptiX 6.0, but might be better supported on Ampere (30xx). | * Optix 7: uses OptiX 7.2 AI denoiser. Behaves similarly to OptiX 6.0, but might be better supported on Ampere (30xx). | ||
* OpenImageDenoise: uses Intel Open Image Denoise library. Runs on the CPU (any CPU that supports SSE 4.1). Can be slightly slower than OptiX, but the quality is comparable. | * OpenImageDenoise: uses Intel Open Image Denoise library. Runs on the CPU (any CPU that supports SSE 4.1). Can be slightly slower than OptiX, but the quality is comparable. | ||
| − | + | * OpenImageDenoise2: uses Intel Open Image Denoise 2, CUDA mode. Runs on the GPU, performance is comparable to OptiX 6/7, quality is identical to the CPU version. | |
<hr> | <hr> | ||
| Line 301: | Line 310: | ||
{{note| Checker preview currently does not show correct texel sizes for Terrains.}} | {{note| Checker preview currently does not show correct texel sizes for Terrains.}} | ||
| + | |||
| + | ==== Atlas preview ==== | ||
| + | [[File:FN-TmhRXwAE9i2I.png|thumb|Atlas preview in action]] | ||
| + | Atlas preview button is visible when Checker preview is on. Clicking it will open a new window where the UV layouts of future lightmaps are shown. Click "<" ">" buttons to browse the lightmaps. | ||
| + | This is useful for checking out packing quality and lightmap count before baking. | ||
<hr> | <hr> | ||
| + | |||
=== Emissive boost === | === Emissive boost === | ||
Multiplies any surface emission by this number. | Multiplies any surface emission by this number. | ||
| Line 340: | Line 355: | ||
=== Terrain optimization === | === Terrain optimization === | ||
If enabled (default), Terrains use separate ray tracing technique to take advantage of their heightfield geometry. Otherwise they are treated like any other mesh. Terrain optimization significantly reduces memory footprint required for high-resolution landscapes. In some cases it can also make terrain baking faster, in other cases (especially with simple low-resolution landscapes) it might make sense to disable it. | If enabled (default), Terrains use separate ray tracing technique to take advantage of their heightfield geometry. Otherwise they are treated like any other mesh. Terrain optimization significantly reduces memory footprint required for high-resolution landscapes. In some cases it can also make terrain baking faster, in other cases (especially with simple low-resolution landscapes) it might make sense to disable it. | ||
| + | |||
| + | {{note| Terrain Optimization is not currently compatible with painted terrain holes. Disable it to make them work.}} | ||
| + | |||
| + | <hr> | ||
| + | |||
| + | === Light Mesh batch limit === | ||
| + | If this value is above 0, combines many [[Manual#Bakery_Light_Mesh|Light Meshes]] into one, given they have identical settings and affect the same [[Manual#Bakery_Lightmap_Group_Selector|Lightmap Groups]], but limiting their total sample count to this value (I.e. if the limit is 64, it can combine 2 lights with samples=32 or 4 lights with samples=16, etc). This will increase performance in scenes with many Light Meshes. Be careful setting this value too high, as the GPU may hit the OS driver timeout while processing too many samples at once. | ||
<hr> | <hr> | ||
| Line 358: | Line 380: | ||
<hr> | <hr> | ||
| − | |||
| − | |||
| − | |||
| − | |||
| − | |||
| − | |||
| − | |||
=== Tile size === | === Tile size === | ||
Same as [[#GPU Priority|GPU Priority]], but instead of abstract priority you set tile size. Bakery splits lightmaps into smaller tiles and updates one at a time. Smaller size means more GPU work interruptions, and can make system more responsive. | Same as [[#GPU Priority|GPU Priority]], but instead of abstract priority you set tile size. Bakery splits lightmaps into smaller tiles and updates one at a time. Smaller size means more GPU work interruptions, and can make system more responsive. | ||
| Line 449: | Line 464: | ||
This feature may also be used to filter "fireflies", i.e. occasional bright dots from the lightmap. | This feature may also be used to filter "fireflies", i.e. occasional bright dots from the lightmap. | ||
| + | |||
| + | <hr> | ||
| + | |||
| + | === Post-packing === | ||
| + | Sometimes when rendering a scene, Bakery can split the lightmap into multiple sub-lightmaps, e.g. when baking different LODs or terrains. | ||
| + | Post-packing tries to minimize final atlas count by combining these sub-lightmaps in one texture. | ||
| + | It is recommended to keep this option enabled. | ||
<hr> | <hr> | ||
| Line 468: | Line 490: | ||
* Baking a lightmap using exact unscaled UVs as they were in a modeling package. | * Baking a lightmap using exact unscaled UVs as they were in a modeling package. | ||
* Grouping certain areas of the level to use single lightmap to facilitate resource streaming or to switch different baked lighting at runtime via scripts. | * Grouping certain areas of the level to use single lightmap to facilitate resource streaming or to switch different baked lighting at runtime via scripts. | ||
| − | * Using Render Selected button to only update grouped objects. | + | * Using Render Selected Groups button to only update grouped objects. |
To manually define a group, you create '''Lightmap Group Assets''', either by using Assets->Create menu, or using the Create New button in the component. When using the Create New button, new asset will be created based on these forms: | To manually define a group, you create '''Lightmap Group Assets''', either by using Assets->Create menu, or using the Create New button in the component. When using the Create New button, new asset will be created based on these forms: | ||
| Line 478: | Line 500: | ||
* Directional mode: allows you to override [[#Directional mode|directional mode]] on the group. Options are the same except for Auto, which will simply use the global setting. | * Directional mode: allows you to override [[#Directional mode|directional mode]] on the group. Options are the same except for Auto, which will simply use the global setting. | ||
* Resolution: desired lightmap resolution. | * Resolution: desired lightmap resolution. | ||
| + | * Auto-resolution: use [[Manual#Texels_per_unit|Texels Per Unit]] to determine closest power-of-two resolution. | ||
* Atlas packer: select [[Manual#Atlas_Packer|atlas packing]] algorithm for this group. | * Atlas packer: select [[Manual#Atlas_Packer|atlas packing]] algorithm for this group. | ||
* Bitmask: a list of toggles used to exclude light sources from affecting the lightmap. Every Bakery light source also has a bitmask setting. Lights only affects Lightmap Groups with which they share at least one of these toggles. Default settings mean all lights affect all lightmaps. | * Bitmask: a list of toggles used to exclude light sources from affecting the lightmap. Every Bakery light source also has a bitmask setting. Lights only affects Lightmap Groups with which they share at least one of these toggles. Default settings mean all lights affect all lightmaps. | ||
| Line 506: | Line 529: | ||
* Save current render settings to prefab: stores a copy of current Render Settings on this prefab. | * Save current render settings to prefab: stores a copy of current Render Settings on this prefab. | ||
* Load render settings from prefab: sets current Render Settings to those stored on the prefab. | * Load render settings from prefab: sets current Render Settings to those stored on the prefab. | ||
| + | [[File:Upload 2019-9-17 10-32-34.png|thumb|Applying the prefab]] | ||
| + | When baking a Lightmapped Prefab, it is recommended to check that: | ||
| + | * Prefab is "Applied". On older Unity versions, click "Apply" button on the top right corner on the Inspector. On newer versions click the "Overrides" list and then "Apply all". | ||
| + | * Prefab component UI does not show any errors. | ||
| + | * [Recommended] "Lightmapped prefab validation" checkbox is enabled in the main window. Clicking Render you doesn't show any warning dialog boxes about the prefabs. | ||
| + | |||
| + | {{note| Lightmaps are named after the scene they are baked in or a Lightmap Group they use (if any). When baking different prefabs in the same scene, make sure to either use a differently named [[Manual#Bakery_Lightmap_Group_Selector|Lightmap Group]] or change the [[Manual#Output_path|Output Path]].}} | ||
| + | |||
| + | {{note| When baking multiple prefabs using identical models one by one, it is recommended to set [[Manual#Asset_UV_Processing|Asset UV Processing]] to ''Don't Change'', to prevent alteration of shared model UVs.}} | ||
| + | |||
| + | {{note| Bakery's prefab workflow was implemented before Unity had a "double-click into prefab" view feature. Thus, lightmaps may be not correctly applied in the isolated prefab view, and the component may show a "This GameObject is not a prefab" message. It should work as expected when working in a normal scene.}} | ||
| + | |||
| + | {{note|When unpacking previously baked prefabs and unlinking them from existing lightmaps, make sure to remove the BakeryPrefabLightmapData object which holds the prefab-wide lightmap/renderer connections.}} | ||
<hr> | <hr> | ||
| + | |||
=== Bakery Direct Light === | === Bakery Direct Light === | ||
[[File:Directlight.jpg|thumb|Pure direct light with GI]] | [[File:Directlight.jpg|thumb|Pure direct light with GI]] | ||
| Line 520: | Line 557: | ||
** Direct and Indirect: both direct and indirect contribution will be completely baked. | ** Direct and Indirect: both direct and indirect contribution will be completely baked. | ||
** Indirect only: a realtime light is supposed to provide direct contribution; only indirect lighting is baked. | ** Indirect only: a realtime light is supposed to provide direct contribution; only indirect lighting is baked. | ||
| − | ** | + | ** Shadowmask and indirect: a realtime light is supposed to provide direct contribution, but shadows from static geometry will be baked to a separate map. Dynamic and static shadows will be mixed together. Indirect lighting will be baked as usual. |
| + | ** Direct, Indirect, Shadowmask (custom lighting only): same as Direct and Indirect, but the Shadowmask is also produced and assigned to use with custom shaders. | ||
* Denoise shadowmask: determines if denoising should be applied to this light’s shadowmask. Usually it’s not necessary as shadows don’t exhibit much noise, but can be useful for very wide blurry shadows (large shadow spread). | * Denoise shadowmask: determines if denoising should be applied to this light’s shadowmask. Usually it’s not necessary as shadows don’t exhibit much noise, but can be useful for very wide blurry shadows (large shadow spread). | ||
* Indirect intensity: non-physical GI multiplier for this light. Should be 1 for natural lighting, but can be modified for more stylized scenes. | * Indirect intensity: non-physical GI multiplier for this light. Should be 1 for natural lighting, but can be modified for more stylized scenes. | ||
| + | * Anti-alias: performs super-sampling for the shadow. | ||
* Texture projection: projects a multiplicative tiled texture over lighting. Can be used to emulate distant cloud shadows. | * Texture projection: projects a multiplicative tiled texture over lighting. Can be used to emulate distant cloud shadows. | ||
| + | When texture projection is set, its scale/offset can be manipulated using "Tiling" and "Offset" fields. Alternatively, click "Tweak projection in Scene View" and use additional gizmo to move and scale the projection visually. Click "Render reference frame" to save a PNG of "light's point of view". This is useful to paint cloud shadows over the scene. | ||
If the same object has both Unity and Bakery light sources enabled, and they don’t match, two buttons will appear: | If the same object has both Unity and Bakery light sources enabled, and they don’t match, two buttons will appear: | ||
* Match lightmapped to real-time: copy common settings from Unity light to Bakery light. | * Match lightmapped to real-time: copy common settings from Unity light to Bakery light. | ||
* Match real-time to lightmapped: copy common settings from Bakery light to Unity light. | * Match real-time to lightmapped: copy common settings from Bakery light to Unity light. | ||
| + | |||
| + | {{note| In physical terms, Bakery's "Intensity" for directional lights is Lux divided by Pi.}} | ||
<hr> | <hr> | ||
| Line 574: | Line 616: | ||
** Direct and Indirect: both direct and indirect contribution will be completely baked. This is the default and recommended behaviour for all Light Meshes, as there is no real-time version to emulate them in Unity. | ** Direct and Indirect: both direct and indirect contribution will be completely baked. This is the default and recommended behaviour for all Light Meshes, as there is no real-time version to emulate them in Unity. | ||
** Indirect only: a realtime light is supposed to provide direct contribution; only indirect lighting is baked. | ** Indirect only: a realtime light is supposed to provide direct contribution; only indirect lighting is baked. | ||
| + | ** Shadowmask and Indirect: a realtime light is supposed to provide direct contribution, but shadows from static geometry will be baked to a separate map. Dynamic and static shadows will be mixed together. Indirect lighting will be baked as usual. Currently only HDRP (and custom renderers) support mixed area lights. | ||
| + | ** Direct, Indirect, Shadowmask (custom lighting only): same as Direct and Indirect, but the Shadowmask is also produced and assigned to use with custom shaders. | ||
* Indirect intensity: non-physical GI multiplier for this light. Should be 1 for natural lighting, but can be modified for more stylized scenes. | * Indirect intensity: non-physical GI multiplier for this light. Should be 1 for natural lighting, but can be modified for more stylized scenes. | ||
| + | * Shadowmask with falloff: bakes complete light attenuation into the shadowmask (only useful with custom shaders). | ||
If mesh material and light settings do not match, two buttons will appear: | If mesh material and light settings do not match, two buttons will appear: | ||
| Line 618: | Line 663: | ||
** Direct and Indirect: both direct and indirect contribution will be completely baked. | ** Direct and Indirect: both direct and indirect contribution will be completely baked. | ||
** Indirect only: a realtime light is supposed to provide direct contribution; only indirect lighting is baked. | ** Indirect only: a realtime light is supposed to provide direct contribution; only indirect lighting is baked. | ||
| − | ** Indirect | + | ** Shadowmask and Indirect: a realtime light is supposed to provide direct contribution, but shadows from static geometry will be baked to a separate map. Dynamic and static shadows will be mixed together. Indirect lighting will be baked as usual. |
| + | ** Direct, Indirect, Shadowmask (custom lighting only): same as Direct and Indirect, but the Shadowmask is also produced and assigned to use with custom shaders. | ||
* Indirect intensity: non-physical GI multiplier for this light. Should be 1 for natural lighting, but can be modified for more stylized scenes. | * Indirect intensity: non-physical GI multiplier for this light. Should be 1 for natural lighting, but can be modified for more stylized scenes. | ||
| + | * Shadowmask with falloff: bakes complete light attenuation (except for distance) into the shadowmask (only useful with custom shaders). | ||
| + | * Legacy sampling: use Bakery's original more biased shadow sampling strategy. Produces noise-free shadows, but wide penumbras can exhibit banding. If disabled, an unbiased, but noisier technique is used. | ||
If the same object has both Unity and Bakery light sources enabled, and they don’t match, two buttons will appear: | If the same object has both Unity and Bakery light sources enabled, and they don’t match, two buttons will appear: | ||
* Match lightmapped to real-time: copy common settings from Unity light to Bakery light. | * Match lightmapped to real-time: copy common settings from Unity light to Bakery light. | ||
* Match real-time to lightmapped: copy common settings from Bakery light to Unity light. | * Match real-time to lightmapped: copy common settings from Bakery light to Unity light. | ||
| + | |||
| + | {{note| In physical terms, Bakery's "Intensity" for points lights is (Candela/Pi).}} | ||
<hr> | <hr> | ||
| + | |||
=== Bakery Volume === | === Bakery Volume === | ||
[[File:Voldemo notlonely.gif|A dynamic door being lit by a BakeryVolume (animated GIF by NOTLonely)]] | [[File:Voldemo notlonely.gif|A dynamic door being lit by a BakeryVolume (animated GIF by NOTLonely)]] | ||
| Line 725: | Line 776: | ||
* bounds: the bounding box of the volume. | * bounds: the bounding box of the volume. | ||
| − | All bakedTexture* maps use RGBAHalf (8 bytes per voxel) format and the mask is ARGB32 (4 bytes per voxel). | + | All bakedTexture* maps use RGBAHalf (8 bytes per voxel) format and the mask is ARGB32 (4 bytes per voxel). Shadowmask can also use single-channel R8 format (1 byte per voxel). |
| − | Therefore volume byte size = width*height*depth*3*8 + (only if the shadowmask is used) width*height*depth*4. | + | Therefore volume byte size = width*height*depth*3*8 + (only if the shadowmask is used) width*height*depth*4 (or width*height*depth with an R8 mask). |
| − | + | [[Manual#Compress_volumes|Texture compression]] can be enabled on volumes to make them much smaller. | |
To sample the volume, a special shader is needed, and these are included in Bakery. To add volumes to a custom shader, check BakeryVolume_float() function in BakeryDecodeLightmap.hlsl which is included in HDRP/URP packages. | To sample the volume, a special shader is needed, and these are included in Bakery. To add volumes to a custom shader, check BakeryVolume_float() function in BakeryDecodeLightmap.hlsl which is included in HDRP/URP packages. | ||
| Line 810: | Line 861: | ||
No matter what culling mode is used on the shader, Bakery treats all back-faces as opaque, meaning any direct light ray will not pass through a back-face, just as it will not pass through a front-face. | No matter what culling mode is used on the shader, Bakery treats all back-faces as opaque, meaning any direct light ray will not pass through a back-face, just as it will not pass through a front-face. | ||
However, back-faces can partially emit lighting received by a front-face, if you use [[Manual#Backface_GI|Backface GI]]. | However, back-faces can partially emit lighting received by a front-face, if you use [[Manual#Backface_GI|Backface GI]]. | ||
| + | |||
| + | = "Lightmap Parameters" assets = | ||
| + | [[File:Lp.jpg|thumb|Extended Lightmap Parameters]] | ||
| + | Similar to Bakery's [[Manual#Bakery_Lightmap_Group_Selector|Lightmap Groups]], Unity has [https://docs.unity3d.com/Manual/class-LightmapParameters.html Lightmap Parameters] that can be created as assets and assigned to Mesh Renderers. Their logic has differences and similarities: | ||
| + | * Lightmap Group's primary usage is to group multiple objects in one atlas. Additionally it allows overriding baking settings for this atlas. | ||
| + | * Lightmap Parameters are primarily used to override baking settings for an object. But additionally they can influence packing by using the "Baked Tag" option: objects with a different Baked Tag will never share the same atlas. | ||
| + | |||
| + | Since some users are more used to the Lightmap Parameters workflow, Bakery now supports and extends them: | ||
| + | * Baked Tag is respected by Bakery. | ||
| + | * Additional Bakery-specific options will be shown in the Lightmap Parameters UI. Refer to the [[Manual#Bakery_Lightmap_Group_Selector|Lightmap Group]] section for their meaning. | ||
| + | |||
| + | = Project Settings = | ||
| + | Some global settings can be tweaked in Project Settings -> Bakery GPU Lightmapper (this option is only visible in Unity 2018.3 or newer; for older versions, edit BakeryProjectSettings.asset instead): | ||
| + | * Mipmap lightmaps: enables mipmapping on lightmap assets. Can cause leaks across UV charts as atlases get smaller; on the other hand, it reduces high resolution lightmap aliasing in the distance. Overall it is recommended to use separately baked LODs with lower resolution lightmaps for very distant objects instead. | ||
| + | * Color file format: format for regular HDR color lightmaps. Possible values: | ||
| + | ** HDR: Radiance HDR format (default). Can be opened in many image editors. | ||
| + | ** Asset: native Unity format. Can have custom mipmap count. | ||
| + | * Mask/Direction file format: format for additional LDR maps, such as shadowmasks or directional data. Possible values: | ||
| + | ** TGA: 8-bit Targa (default). | ||
| + | ** PNG: 8-bit PNG. Usually takes less space on disk compared to TGA. | ||
| + | ** Asset: native Unity format. Can have custom mipmap count. | ||
| + | * Compress lightmaps: defines lightmap asset compression behaviour. Compressed lightmaps take less VRAM, but may exhibit some visual artifacts (such as banding or colored blotches) depending on the type of compression (for mobile compression issues [[Troubleshooting#I_have_an_Android_project.2C_and_lightmaps_don.27t_look_good|see this]]). Possible values: | ||
| + | *** Compress but allow overriding asset: new lightmaps will be created with compression enabled. After they are created, it is possible to change their compression settings in Inspector. These modified values will be kept after rebaking (default). | ||
| + | *** Force compress: always compress all lightmaps. | ||
| + | *** Force no compress: always produce uncompressed lightmaps. | ||
| + | * High quality direction: enables "high" quality compression for directional maps. Actual formats depend on platform. On PC, for example, it will change it from DXT1 to BC7, which gives higher quality, but doubles the VRAM usage. | ||
| + | * Texel padding (default atlas packer): defines how many empty texels to add between objects' UV layouts in lightmap atlases, when using the default atlas packer. | ||
| + | * Texel padding (xatlas packer): same, but when using xatlas. | ||
| + | * Alpha Meta Pass resolution multiplier: multiplies resolution of the [[Manual#Alpha_Meta_Pass|Alpha Meta Pass]] allowing to have precise shader-based cutouts while baking low resolution lightmaps. | ||
| + | * Volume render mode: which [[Manual#Render_mode|render mode]] to use for all [[Manual#Bakery_Volume|Volumes]]? Auto uses current active render mode (default). | ||
| + | * Delete previous lightmaps before bake: actually delete all previously rendered lightmap files from this scene before baking new ones. | ||
| + | * Log level: defines how much information is printed to console during the bake. Possible values: | ||
| + | ** 0: do not print anything. | ||
| + | ** 1: only print progress information. | ||
| + | ** 2: only print warnings. | ||
| + | ** 3: print everything. | ||
| + | * Alternative scale in lightmap: makes 'Scale in Lightmap' renderer property act more similar to built-in Unity behaviour. | ||
| + | * Align to texture compression blocks with xatlas: makes xatlas align charts to 4x4 block boundaries, which gives more compression-friendly results. | ||
| + | * Generate smooth positions: should sample positions be adjusted to prevent incorrect shadowing on low-poly geometry with smooth normals? Can be disabled in very rare cases when using geometry with wildly mismatching normals. See [https://ndotl.wordpress.com/2018/08/29/baking-artifact-free-lightmaps/#shadowterm this article] for technical explanation. | ||
| + | * Smooth positions per-triangle: should smooth/flat position be decided per-triangle? Can be disabled in very rare cases when using geometry with wildly mismatching normals. | ||
| + | * Use 'Receive GI' values: take 'Receive Global Illumination' values into account on renderers. Originally Bakery ignored it. | ||
| + | * Remove ringing in Legacy light probes: enables softer light probe convolution in Legacy mode to prevent artifacts in high-contrast areas. | ||
| + | |||
| + | If any format is set to Asset, and mipmapping is enabled, an additional option is shown: | ||
| + | * Maximum mipmap count: defines maximum amount of mipmaps. For example, if set to 2, a 8K lightmap will only have two additional mipmaps: 4K and 2K. Lower resolutions will be omitted, thus limiting leaking artifacts during mipmapping. | ||
= Skinned mesh renderer support = | = Skinned mesh renderer support = | ||
| Line 855: | Line 951: | ||
* Enable VertexLM SH: if vertex lightmaps are present, specifies that SH data is stored in vertices and should be used. | * Enable VertexLM SH: if vertex lightmaps are present, specifies that SH data is stored in vertices and should be used. | ||
* Enable VertexLM Shadowmask: if vertex lightmaps are present, specifies that shadow mask is stored in vertices and should be used. | * Enable VertexLM Shadowmask: if vertex lightmaps are present, specifies that shadow mask is stored in vertices and should be used. | ||
| + | * Enable MonoSH: treat directional maps as MonoSH maps. | ||
[[File:Image5.png|thumb|Standard SH light probe vs non-linear]] | [[File:Image5.png|thumb|Standard SH light probe vs non-linear]] | ||
| + | [[File:Shspec.jpg|thumb|SH specular effect]] | ||
* Non-linear SH: in SH directional mode this option can enhance contrast (closer to ground truth), but it makes the shader a bit slower. This trick is based on [https://web.archive.org/web/20160313132301/http://www.geomerics.com/wp-content/uploads/2015/08/CEDEC_Geomerics_ReconstructingDiffuseLighting1.pdf “Reconstructing Diffuse Lighting from Spherical Harmonic Data”] paper by Geomerics. | * Non-linear SH: in SH directional mode this option can enhance contrast (closer to ground truth), but it makes the shader a bit slower. This trick is based on [https://web.archive.org/web/20160313132301/http://www.geomerics.com/wp-content/uploads/2015/08/CEDEC_Geomerics_ReconstructingDiffuseLighting1.pdf “Reconstructing Diffuse Lighting from Spherical Harmonic Data”] paper by Geomerics. | ||
* Non-linear Light Probe SH: similar to Non-linear SH, but works for light probes instead. In case of probes the most notable benefit is getting rid of incorrect negative values. This problem often happens in high-contrast scenes with bright HDR light sources. It’s an inherent limitation of spherical harmonics and not specific to Bakery (i.e. you can get similar artifacts with built-in lightmappers as well). | * Non-linear Light Probe SH: similar to Non-linear SH, but works for light probes instead. In case of probes the most notable benefit is getting rid of incorrect negative values. This problem often happens in high-contrast scenes with bright HDR light sources. It’s an inherent limitation of spherical harmonics and not specific to Bakery (i.e. you can get similar artifacts with built-in lightmappers as well). | ||
| Line 903: | Line 1,001: | ||
|- | |- | ||
| SH | | SH | ||
| + | | style="text-align: center;" | No | ||
| + | | style="text-align: center;" | No | ||
| + | | style="text-align: center; background-color:#d9ead3;" | Yes | ||
| + | | style="text-align: center; background-color:#d9ead3;" | Yes | ||
| + | | style="text-align: center; background-color:#d9ead3;" | Yes | ||
| + | |- | ||
| + | | MonoSH | ||
| style="text-align: center;" | No | | style="text-align: center;" | No | ||
| style="text-align: center;" | No | | style="text-align: center;" | No | ||
| Line 936: | Line 1,041: | ||
| style="text-align: center;" | No | | style="text-align: center;" | No | ||
| style="text-align: center; background-color:#d9ead3;" | Yes | | style="text-align: center; background-color:#d9ead3;" | Yes | ||
| − | | style="text-align: center;" | | + | | style="text-align: center; background-color:#d9ead3;" | Yes |
| − | | style="text-align: center;" | | + | | style="text-align: center; background-color:#d9ead3;" | Yes |
|- | |- | ||
| Volumes | | Volumes | ||
| Line 946: | Line 1,051: | ||
| style="text-align: center; background-color:#d9ead3;" | Yes | | style="text-align: center; background-color:#d9ead3;" | Yes | ||
|- | |- | ||
| − | | | + | | Volume shadowmask |
| style="text-align: center;" | No | | style="text-align: center;" | No | ||
| style="text-align: center;" | No | | style="text-align: center;" | No | ||
| Line 952: | Line 1,057: | ||
| style="text-align: center;" | No | | style="text-align: center;" | No | ||
| style="text-align: center;" | No | | style="text-align: center;" | No | ||
| + | |- | ||
| + | | Compressed volumes | ||
| + | | style="text-align: center;" | No | ||
| + | | style="text-align: center;" | No | ||
| + | | style="text-align: center; background-color:#d9ead3;" | Yes | ||
| + | | style="text-align: center; background-color:#d9ead3;" | Yes | ||
| + | | style="text-align: center; background-color:#d9ead3;" | Yes | ||
|} | |} | ||
| Line 957: | Line 1,069: | ||
{{note| Vertex Lightmaps with SH mode require at least Shader Model 4.0 due to interpolator limit.}} | {{note| Vertex Lightmaps with SH mode require at least Shader Model 4.0 due to interpolator limit.}} | ||
{{note| Updated URP graphs with specular from Dominant Direction can be downloaded [https://drive.google.com/file/d/1rKnX-1SFEQjjrPzSztbyxmrjtszLGeut/view here].}} | {{note| Updated URP graphs with specular from Dominant Direction can be downloaded [https://drive.google.com/file/d/1rKnX-1SFEQjjrPzSztbyxmrjtszLGeut/view here].}} | ||
| + | |||
| + | |||
| + | See also: [[Integrating_Bakery_shader_features_to_custom_shaders| Integrating Bakery shader features to custom shaders]] | ||
= Notes on HDRP/URP = | = Notes on HDRP/URP = | ||
| Line 965: | Line 1,080: | ||
* In HDRP, the default HDRI sky intensity is high (11) and sky reflection is not being occluded by default. Together with default eye adaption it may result in some example scenes being hardly visible, as they are baked using much lower intensities. Reduce HDRI sky intensity to 1 in this case. HDRI settings are usually located in Assets/HDRPDefaultResources/DefaultSettingsVolumeProfile. | * In HDRP, the default HDRI sky intensity is high (11) and sky reflection is not being occluded by default. Together with default eye adaption it may result in some example scenes being hardly visible, as they are baked using much lower intensities. Reduce HDRI sky intensity to 1 in this case. HDRI settings are usually located in Assets/HDRPDefaultResources/DefaultSettingsVolumeProfile. | ||
| − | * Use OptiX 7 denoiser in HDRP, as it is better suited for high intensity values. | + | * In HDRP, if lights in example scenes are too bright, click "match real-time to lightmapped" on Bakery light components. |
| + | |||
| + | * Use OpenImageDenoise 2 (best) or OptiX 7 denoiser in HDRP, as it is better suited for high intensity values. | ||
* In HDRP "distance" and regular Shadowmask can be switched on the Light component itself, not in global settings. | * In HDRP "distance" and regular Shadowmask can be switched on the Light component itself, not in global settings. | ||
| + | |||
| + | * Don't use "match" buttons on the Skylight, as HDRP uses a very specific procedural sky shader. Instead, bake it into a HDRI [[How_do_I...#How_do_I_use_Skylight_with_a_procedural_sky_shader.3F|this way]]. | ||
| + | |||
| + | * It is recommended to always set Light Probe Mode to L1 when using HDRP, as HDRP's renderer is not optimized for the Legacy mode. | ||
| + | |||
| + | Bakery's example scenes are designed for the Built-in rendering pipeline, so there are a few steps to properly render them in HDRP/URP. Here are some tips; a fresh project with default HDRP/URP settings is assumed: | ||
| + | |||
| + | === Viewing example scenes on HDRP === | ||
| + | * After importing Bakery, upgrade standard materials to HDRP: Edit->Rendering->Materials->Convert All Built-in Materials To HDRP. | ||
| + | * Import Bakery_ShaderGraphHDRP.unitypackage into the project, as it contains special shader graphs implementing advanced Bakery features (not required for classic color/directional/mask lightmaps). | ||
| + | * Select DefaultSettingsVolumeProfile.asset. In HDRI Sky section, change Exposure Compensation to 1. Otherwise the default HDRP will be too bright compared to example scenes, and they will appear black due to this exposure adjustment. | ||
| + | * When selecting lights in example scenes, HDRP will initialize its own light data. Sometimes it may result in the light immediately becoming much brighter. Click "Match real-time to lightmapped" to synchronize. | ||
| + | * Set Light Probe Mode to L1 before rendering light probes. | ||
| + | * '''example_directional''': change shaders to BakeryDirSpecGraph to see baked highlights (or just regular HDRP/Lit for diffuse-only normal mapping). Delete the sphere, as there is currently no shader graph supporting per-vertex direction. | ||
| + | * '''example_directional_MonoSH''': change shaders to BakerySpecMonoSHGraph (or BakeryMonoSHGraph for a slightly cheaper version without highlights). Delete the sphere, as there is currently no shader graph supporting per-vertex MonoSH. | ||
| + | * '''example_RNM''': change shaders to BakeryRNMGraph. | ||
| + | * '''example_SH''': change shaders to BakerySpecSHGraph (or BakerySHGraph for a slightly cheaper version without highlights). Delete the sphere, as there is currently no shader graph supporting per-vertex SH. | ||
| + | * '''example_mixed_directional_mode''': similarly a different graph is needed for MonoSH/RNM/SH planes. | ||
| + | * '''example_lights''': change the shader of the vertex-lightmapped sphere to BakeryVertexColorGraph. | ||
| + | * '''example_prefabs_bake''': no further adjustments needed. | ||
| + | * '''example_sectors''': no further adjustments needed. | ||
| + | * '''example_shadowmask''': Select the DirectLight and click "Match real-time to lightmapped" to fix brightness. Set Shadowmask Mode to Shadowmask on all HDRP lights. | ||
| + | * '''example_sponza_day''': set OpenImageDenoise 2 (or Optix 7, if unsupported) as preferred denoiser. | ||
| + | * '''example_sponza_evening''': set OpenImageDenoise 2 (or Optix 7, if unsupported) as preferred denoiser. | ||
| + | * '''example_subtractive''': HDRP doesn't support the subtractive mode. | ||
| + | * '''example_volumes_simple''': change train shader to BakeryVolumeSpecGraph (or BakeryVolumeGraph for a slightly cheaper version without highlights). | ||
| + | * '''example_volumes_simple_shadowmask''': shadowmask volumes are not currently supported for HDRP. | ||
| + | * '''example_volumes_advanced''': same as with example_volumes_simple. | ||
| + | |||
| + | === Viewing example scenes on URP === | ||
| + | * After importing Bakery, upgrade standard materials to URP: open Assets/Bakery/examples/content, select all materials by typing "t:material" and choosing to only search the "content" folder below. Click Edit->Rendering->Materials->Convert Selected Built-in Materials To URP. | ||
| + | * Import Bakery_ShaderGraphURP.unitypackage into the project, as it contains special shader graphs implementing advanced Bakery features (not required for classic color/directional/mask lightmaps). | ||
| + | * '''example_directional''': change shaders to BakeryURPDirSpec to see baked highlights (or just regular URP/Lit for diffuse-only normal mapping). Delete the sphere, as there is currently no shader graph supporting per-vertex direction. | ||
| + | * '''example_directional_MonoSH''': change shaders to BakeryURPMonoSHSpecGraph (or BakeryURPMonoSHGraph for a slightly cheaper version without highlights). Delete the sphere, as there is currently no shader graph supporting per-vertex MonoSH. | ||
| + | * '''example_RNM''': change shaders to BakeryURPRNMGraph. | ||
| + | * '''example_SH''': change shaders to BakeryURPSHSpecGraph (or BakeryURPSHGraph for a slightly cheaper version without highlights). Delete the sphere, as there is currently no shader graph supporting per-vertex SH. | ||
| + | * '''example_mixed_directional_mode''': similarly a different graph is needed for MonoSH/RNM/SH planes. | ||
| + | * '''example_lights''': no further adjustments needed. | ||
| + | * '''example_prefabs_bake''': no further adjustments needed. | ||
| + | * '''example_sectors''': no further adjustments needed. | ||
| + | * '''example_shadowmask''': similarly to the Built-in pipeline, uncheck Distance Shadowmask in Bakery window (or project Quality Settings) to see actual baked/real-time shadow mixing near the camera. | ||
| + | * '''example_sponza_day''': enable alpha clipping on the foliage material. | ||
| + | * '''example_sponza_evening''': same as example_sponza_day. | ||
| + | * '''example_subtractive''': no further adjustments needed. | ||
| + | * '''example_volumes_simple''': change train shader to BakeryURPVolumeSpecGraph (or BakeryURPVolumeGraph for a slightly cheaper version without highlights). | ||
| + | * '''example_volumes_simple_shadowmask''': see [[Manual#Using_BakeryURPVolumeSpecShadowmaskGraph|Using BakeryURPVolumeSpecShadowmaskGraph]]. | ||
| + | * '''example_volumes_advanced''': same as with example_volumes_simple. | ||
| + | |||
| + | === Using BakeryURPVolumeSpecShadowmaskGraph === | ||
| + | |||
| + | {{note| This paragraph is outdated. Use BakeryURPVolumeShadowmaskMultiLightGraph from the latest URP package. It is compatible with multiple volume-shadowmasked lights and doesn't require any complex setup anymore.}} | ||
| + | |||
| + | This particular shader graph can be used in URP to render [[Manual#Bakery_Volume|Volume]] lighting on dynamic objects with both diffuse and reconstructed specular; and using the volumetric shadowmask to smoothly occlude the main light. | ||
| + | Unlike the standard render pipeline, there are some important rules and limitations: | ||
| + | * Only one (main directional) light can be masked. Thus, a single-channel A8 volume mask is used. Volumes must be configured to use this encoding: on the Bakery Volume component, open "Experimental" and click '''"First light uses Alpha"'''. | ||
| + | * Because shader graphs have limited options, it is not possible to ''remove'' existing lighting from the shader. Thus original lighting must be removed via layer culling masks, as it will be recomputed and re-added with the mask included. '''Use the Culling Mask on the directional light to exclude the layer of the dynamic objects using this shader'''. | ||
| + | * To make an object still cast shadows while excluded, add a copy of an object with Cast Shadows set to Shadows Only and a valid layer. | ||
= Upgrading Bakery = | = Upgrading Bakery = | ||
| Line 1,031: | Line 1,205: | ||
Copies all render settings from ftGlobalStorage (per-project) to ftLightmapsStorage (per-scene): | Copies all render settings from ftGlobalStorage (per-project) to ftLightmapsStorage (per-scene): | ||
{{code|<nowiki>ftLightmapsStorage.CopySettings(ftGlobalStorage src, ftLightmapsStorage dest)</nowiki>}} | {{code|<nowiki>ftLightmapsStorage.CopySettings(ftGlobalStorage src, ftLightmapsStorage dest)</nowiki>}} | ||
| + | |||
| + | |||
| + | Gets the path to the folder containing Bakery binaries: | ||
| + | {{code|<nowiki>ftLightmaps.GetEditorPath()</nowiki>}} | ||
| + | |||
| + | ==Additional variables== | ||
| + | |||
| + | Gets the current temporary files path (ftRenderLightmap instance must be created first): | ||
| + | {{code|<nowiki>ftRenderLightmap.scenePath</nowiki>}} | ||
| + | |||
| + | |||
| + | Gets/sets UVGBuffer data compression (LZ4, if enabled, DDS if not): | ||
| + | {{code|<nowiki>ftRenderLightmap.compressedGBuffer</nowiki>}} | ||
| + | |||
| + | |||
| + | Gets/sets output lightmap data compression (LZ4, if enabled, DDS if not): | ||
| + | {{code|<nowiki>ftRenderLightmap.compressedOutput</nowiki>}} | ||
| + | |||
| + | ==Events== | ||
| + | |||
| + | Scripts can subscribe to static events in ftRenderLightmap class. | ||
| + | |||
| + | |||
| + | Called before full Render: | ||
| + | {{code|<nowiki>EventHandler OnPreFullRender</nowiki>}} | ||
| + | |||
| + | |||
| + | Called before each light probe is rendered in Legacy light probe mode. ProbeEventArgs is a struct containing '''pos''' field with current light probe position: | ||
| + | {{code|<nowiki>EventHandler<ProbeEventArgs> OnPreRenderProbe</nowiki>}} | ||
| + | |||
| + | |||
| + | Called after Legacy light probes were rendered: | ||
| + | {{code|<nowiki>EventHandler OnFinishedProbes</nowiki>}} | ||
| + | |||
| + | |||
| + | Called after full Render was finished: | ||
| + | {{code|<nowiki>EventHandler OnFinishedFullRender</nowiki>}} | ||
| + | |||
| + | |||
| + | Called before reflection probes are rendered: | ||
| + | {{code|<nowiki>EventHandler OnPreReflectionProbeRender</nowiki>}} | ||
| + | |||
| + | |||
| + | Called after reflection probes were rendered: | ||
| + | {{code|<nowiki>EventHandler OnFinishedReflectionProbes</nowiki>}} | ||
Revision as of 16:28, 14 November 2024
Contents
- 1 System requirements
- 2 Prerequisites
- 3 Installation
- 4 Quickstart
- 5 Render settings
- 6 Advanced render settings
- 6.1 Light probe mode
- 6.2 Asset UV Processing
- 6.3 Denoiser
- 6.4 Adjust sample positions
- 6.5 Unload scenes before render
- 6.6 Denoise
- 6.7 Fix Seams
- 6.8 Split by scene
- 6.9 Hole filling
- 6.10 Min resolution
- 6.11 Scale per map type
- 6.12 Checker preview
- 6.13 Emissive boost
- 6.14 Indirect boost
- 6.15 Backface GI
- 6.16 Ambient occlusion
- 6.17 RTX Mode
- 6.18 Export terrain trees
- 6.19 Terrain optimization
- 6.20 Light Mesh batch limit
- 6.21 Compress volumes
- 6.22 Samples multiplier
- 6.23 Tile size
- 6.24 Temp path
- 6.25 Output path
- 6.26 Use scene named output path
- 6.27 Render Selected Groups
- 6.28 Beep on finish
- 7 Experimental render settings
- 8 Components
- 9 Material compatibility
- 10 "Lightmap Parameters" assets
- 11 Project Settings
- 12 Skinned mesh renderer support
- 13 Shader Tweaks
- 14 Bakery shaders
- 15 Notes on HDRP/URP
- 16 Upgrading Bakery
- 17 Scripting API
System requirements
To use Bakery you'll need:
- Windows (7 or higher) PC.
- Nvidia GPU. Minimum supported model is Kepler (GeForce 650 or newer. For Quadro cards check the specs).
- 64-bit Unity editor. Bakery was tested on all versions from 5.6 to 2020.
Prerequisites
- Make sure your project does not have any script compilation errors, as it will prevent Bakery scripts from compiling as well.
- Make sure you have the latest GPU driver. Update it if needed.
Use the Game-Ready (standard) driver, not the "Studio" one.
Installation
1. Import Bakery to your project via Asset Store.
2. Unity will show a list of files to import. If it's your first time using Bakery, it is recommended you just click Import. Experienced users may want to untick the examples folder for a more lightweight installation.
Files will be imported to Assets/Bakery and Assets/Editor/x64/Bakery. These folders can be moved later.
3. Unity will then import Bakery and compile the scripts. It may show a window like this:
In which case you should click "Go Ahead".
You should now see Bakery menu added to the editor:
Quickstart
1. Add some model or primitive and mark it as Static.
Meshes must have non-overlapping UV for lightmapping. UV2 is used if present (otherwise UV1). If you did not unwrap models for lightmapping, make sure to check Generate Lightmap UVs on the asset. Unity primitives already have correct UV2.
2. Select Directional Light (the one Unity created for you) and add Bakery Direct Light component to it.
3. Bakery Direct Light has many options to tweak, but you can easily match it to Unity light. Click Match lightmapped to real-time. Now Bakery light should have the same yellowish color as Unity’s default Directional.
4. To get shadowed ambient lighting, create Skylight (Bakery->Create->Skylight).
5. Select Skylight, give it some bluish color and click Match scene skybox to this light. This will make scene skybox match lighting exactly.
6. Click Bakery->Render Lightmap. By default, Full Lighting mode is active. It will bake both direct and indirect contribution from all lights. If you want to combine real-time shadows with baked GI, change it to Indirect.
7. Click Render.
8. Done! You should now have baked GI:
Render settings
All render settings can be accessed via Bakery->Render Lightmap. Settings are saved for every scene. The topmost option in Bakery window allows you to switch between Simple, Advanced and Experimental settings, each succeeding mode revealing more tweakable options. Simple mode is enough for most scenes and it's a good way to get started.
Render mode
Defines the type of lightmaps to bake.
Full Lighting
Complete direct and indirect lighting for all Bakery lights.
Indirect
Basic mixed mode. It will look at the Baked Contribution selector on every light: if it’s set to Direct And Indirect, the light is baked as in Full Lighting mode. If it’s set to Indirect Only, only indirect contribution (GI) from this light is baked. In latter case you should keep both Unity and Bakery lights on the object, one giving real-time direct contribution, and another for precomputed GI.
Shadowmask
A more advanced mixed mode. It works by generating two types of lightmaps - one with baked color (as in Indirect mode), and another with shadows from static objects. It has several benefits:
- Real-time shadows can render only a handful of dynamic objects, instead of the whole scene.
- Real-time and baked shadows blend together properly.
- Real-time lights can render bump, specular and other surface effects, while still being occluded by high-quality baked shadows.
To enable this behaviour, you must have both Unity and Bakery lights on the same object, with Baked Contribution set to Shadowmask and Indirect. Unmarked lights will be baked as in Indirect mode.
Distance Shadowmask
This checkbox is only visible if you chose shadowmask and simply toggles equally named setting in project’s Quality Settings. More details.
Subtractive
Enables Subtractive lighting mode.
This option does not do anything special to lightmaps and, in fact, works just like Full Lighting.
The only difference is that it also sets up real-time Unity lights to work with Subtractive mode (as it cannot be done through UI).
You will need to additionally set up global subtractive parameters (like the global shadow color) in Unity lighting window.
Ambient Occlusion Only
Only bakes AO. May be useful if you know what you're doing. Make sure to set up AO options.
Directional mode
Defines how directional information is baked. Standard lightmaps only store a single color per texel, while directional lightmaps give shaders a hint of how lighting changes over a hemisphere around the texel. This data is required to combine fully lightmapped areas with normal maps. Plugging it into the built-in Bakery shader can also produce approximate specular response.
None
No directional data, single color per texel.
Baked Normal Maps
Still no directional data, but normal maps are taken into account when rendering the lightmap. There is no additional runtime overhead. Since lightmaps usually have lower resolution than normal maps, the result may look blurry. Other problems include aliasing at distance due to lack of mipmapping and denoising step potentially smudging the detail. To learn how to use custom shaders with procedural normals in this mode, read Normal Mapping section.
Dominant Direction
This mode is similar to what Enlighten and Progressive bake in Unity. It is compatible will most shaders, only generates one additional map and the runtime overhead is minimal. The downside is that bump-mapping looks rather faint and gray-ish and can be quite different comparing to the same object under real-time lighting.
RNM
Based on Radiosity Normal Mapping technique originally invented for HL2 (slides) and later used in many games (e.g. Mirror’s Edge). It generates 3 HDR maps in total, being the most memory-demanding mode of all. Runtime overhead is still relatively low. This mode is more precise than Dominant Direction. It is better at reproducing surface contrast and handling colored lights affecting normal maps from different angles.
SH
Based on “Precomputed Global Illumination in Frostbite” paper. This is the highest quality mode, giving much better surface contrast and representing differently colored lighting coming from different directions. Generates 4 maps in total, only one of them being HDR, therefore takes less memory than RNM. Runtime overhead is slightly higher than that of RNM.
MonoSH
Same as SH, but using a monochromatic L1 directional coefficients. Similarly good surface contrast, although not accurately representing different colors shining from different directions at one texel; but good enough for many scenes. Only generates one additional map, so the VRAM usage/bandwidth is similar to Dominant Direction; in fact it's even smaller, due to Dominant Direction using RGBA maps, while MonoSH only needing RGB. The map is fed via the built-in directional lightmap system, but won't look correct with standard shaders. Make sure to use a compatible shader.
Limitations
- RNM and SH/MonoSH can be only used with Bakery shader or require adjustments to your shaders.
- In RNM and SH modes, standard color lightmaps are not created. You need to either have Bakery shader on all materials in the scene, or use Lightmap Groups to separate RNM/SH objects from the rest.
- RNM and SH maps are applied to objects using MaterialPropertyBlock and so may be not shown completely in Unity’s Lighting window.
- Dominant Direction, RNM and SH/MonoSH modes may require slightly more samples for GI and Light Meshes to get comparable quality.
Texels per unit
Approximate amount of lightmap texels per world unit. Affects the amount and resolution of generated lightmaps.
Example values to get you started:
- Large outdoor area (a city): 1 - 5
- Medium outdoor area (a few alleys): 10-20
- High quality interior: 100
It is assumed that scene scale is roughly 1 unit = 1 meter. Such scale is generally recommended when working in Unity for better navigation and for physics simulation. If your scale is different, multiply Texels accordingly.
Keep in mind that Texels Per Unit is base resolution, but every object can be additionally tweaked using Scale in Lightmap option on Mesh Renderers as well as Scale per map type in Bakery window.
Max resolution
Maximum lightmap size limit. If objects can't fit in a single lightmap (given current Texels Per Unit value), additional lightmaps will be allocated. Same 4 square objects can take four 512x512 maps or one 1024x1024.
Bounces
Defines how many times light rays should bounce off surfaces. Usually lower values are sufficient for outdoor scenes (e.g. a city), while higher values are required for more closed scenes (interiors, caves).
While the slider is limited by 5 bounces, it is possible to type any amount of bounces into the number field.
Samples
Affects quality of GI. Typical values are from 16 to 32.
GPU Priority
While GPU is working on lightmaps, OS and other software may become less responsive. This option allows you to balance between baking speed and system responsiveness.
Render
Bakes lightmaps for all opened scenes. If Light Probe Mode is set to L1, also bakes light probes.
Render Light Probes
Bakes light probes for all opened scenes.
Note that to get correct mixed light shadowing on dynamic objects in Shadowmask mode you also need to enable occlusion probes.
Render Reflection Probes
Bakes reflection probes for all opened scenes. This button is just for convenience and will call built-in engine reflection probe update.
Update Skybox Probe
Bakes global diffuse and reflection probe for the current skybox. As with "Render Reflection Probes", it just calls built-in engine functions.
Occlusion probes
When rendering light probes, lets Unity bake occlusion probes using currently selected built-in lightmapper. Occlusion probes is additional data stored inside regular light probes, and it prevents dynamic objects from getting lit in shadowed areas. Currently there is no way to use custom occlusion probes in Unity, and it has to call its own lightmappers instead to do the job.
Warnings
These options will validate the scene after one of the Render buttons is pressed and show warning dialog boxes asking to continue or stop the baking process.
- Suppress all popups: don't show any dialog boxes after pressing Render.
- UV validation: will check if all models have fully correct lightmapping UVs - specifically if they lie within 0-1 range and don’t overlap.
- Overwrite check: will tell which lightmap files are going to be overwritten.
- Memory check: will tell a very approximate amount of video memory required.
- Sample count check: will check if any lights, GI or AO have unreasonable sample counts that can make GPU go out of available resources.
- Lightmapped prefab validation: validates Lightmapped Prefabs and notifies if some prefabs are going to be overwritten.
Advanced render settings
Light probe mode
Changes the way light probes are baked.
- Legacy: use Render Light Probes button to generate the probes. Point and directional lights are calculated within the lightmapper, while area/sky/indirect lighting is gathered by rendering a cubemap at each probe position. Results are stored as L2 spherical harmonics. The downsides are slow cubemap rendering performance and possible mismatch between lightmaps and probes in cases where shaders in your game do not physically represent lit surfaces or your project is set up for mobile (Unity can clip high intensity values away).
- L1: light probes will be rendered together with lightmaps when you click Render. This option provides superior baking performance and will guarantee that probe lighting matches the lightmaps. Results are stored as L1 spherical harmonics (can be still used by regular shaders). Results can be further improved by using Non-Linear Light Probe SH option in Bakery shader.
There seems to be a bug in Unity 2019.3 preventing Legacy light probe colors from being properly saved IF occlusion probes option is enabled. L1 mode is now default and recommended when using occlusion probes. Legacy mode will be soon deprecated and replaced with a new L2 mode based on L1.
Asset UV Processing
Configures UV padding adjustment for assets. Possible values:
- Don't change: don't touch the assets.
- Adjust UV padding: will look for models with auto-generated UVs (“Generate Lightmap UVs” on the asset) and adjust them further to have proper padding between UV islands per-mesh. Model-wide Pack Margin in importer settings is ignored. Optimal values are calculated instead, given area of each mesh and lightmap resolution.
- Remove UV adjustments: reverts all previous UV adjustments, makes auto-unwrapped models look they way Unity originally unwrapped them.
Denoiser
Sets the desired denoiser. Possible values:
- Optix 5: uses OptiX 5.1 AI denoiser (previously known as "Legacy denoiser"). Runs on the GPU. Supported on everything from Kepler (typically GeForce 6xx) to Turing (typically Geforce 20xx). Not supported on Ampere (30xx). OptiX 5.1 uses a static training dataset which is embedded into it, meaning it is not affected by the driver implementation.
- Optix 6: uses OptiX 6.0 AI denoiser (previously the default option). Runs on the GPU. Seems to fail on Kepler (6xx) GPUs, but runs on everything newer, including Ampere (30xx). Since 6.0 the training dataset for the OptiX denoiser is in the driver. Before driver v442.50 its behaviour was similar to OptiX 5.1; however, after it NVIDIA has changed the dataset, and results can be different. The updated dataset may sometimes produce grid-like patterns and more bright edges (still fixable with "Denoise: fix bright edges"), but it runs faster.
- Optix 7: uses OptiX 7.2 AI denoiser. Behaves similarly to OptiX 6.0, but might be better supported on Ampere (30xx).
- OpenImageDenoise: uses Intel Open Image Denoise library. Runs on the CPU (any CPU that supports SSE 4.1). Can be slightly slower than OptiX, but the quality is comparable.
- OpenImageDenoise2: uses Intel Open Image Denoise 2, CUDA mode. Runs on the GPU, performance is comparable to OptiX 6/7, quality is identical to the CPU version.
Adjust sample positions
Find best sample positions to prevent lighting leaks. Details of the algorithm are outlined here. In some cases (usually large and very low poly geometry with smooth normals) it may produce incorrect results, in which case you can disable it.
Unload scenes before render
Unloads Unity scenes before baking to free up video memory. Complex scenes can take a few gigabytes of VRAM by simply being shown in editor.
Denoise
If enabled, will apply denoising algorithm. Bakery uses Nvidia’s AI denoiser.
Fix Seams
If enabled, will attempt to blend seams created by UV discontinuities. Useful for smooth geometry, including Unity’s default sphere.
Split by scene
If multiple scenes are loaded at once, and this option is enabled, each scene will have its own set of lightmaps, not shared with others. It can be useful for limiting the amount of textures loaded when scenes are streamed at runtime.
Hole filling
If Atlas Packer is set to xatlas, will try to fill every hole, resulting in more efficient atlases. For scenes with very complex geometry it can increase scene export time, but otherwise recommended.
Min resolution
Minimum lightmap size limit. Can be used to balance between many small but fully occupied lightmaps vs few incompletely filled.
Scale per map type
Allows you to scale the resolution of color/shadowmask/direction maps differently. For example, a common case would be to have low resolution indirect color but highly detailed shadowmask. Note that scaling is applied after the lightmaps are rendered, so it won’t save baking time. If “Adjust UV padding” is on, padding will be based on the lowest resolution map to prevent texel leaking.
Checker preview
If Show checker checkbox is on, Scene View will render a checkerboard pattern on top of visible objects to demonstrate lightmap texel size. This is useful to make sure you are using adequate values for Texels Per Unit and other resolution-affecting settings before you bake.
Enabling checker preview will force Bakery to perform atlas packing. It can take some time, but shouldn’t be longer than a few seconds. Press Refresh checker to re-atlas the scene after you changed something to see changes.
Checker preview also uses random colors to show how the scene will be split into different lightmaps.
Atlas preview
Atlas preview button is visible when Checker preview is on. Clicking it will open a new window where the UV layouts of future lightmaps are shown. Click "<" ">" buttons to browse the lightmaps. This is useful for checking out packing quality and lightmap count before baking.
Emissive boost
Multiplies any surface emission by this number.
Indirect boost
Multiplies all bounced lighting by this number. Same as Indirect Intensity on light components, but global.
Backface GI
Determines how much light is passed through front faces to back faces and then bounced off by GI. This is especially useful for thin translucent surfaces like leaves. Values are in 0-1 range.
Ambient occlusion
Simple non-physical ambient occlusion you can apply over final scene lighting for aesthetic purposes.
- Intensity: controls visibility of the AO effect. Value of 0 disables the effect.
- Radius: determines the ray distance used in the AO effect. Smaller values give localized occlusion (corners, wrinkles), while larger values make it more similar to Skylight, giving shadows from distant objects.
- Samples: affects the quality of ambient occlusion. Typical values are from 4 to 32.
RTX Mode
Enables RTX hardware acceleration. Only RTX GPUs will benefit from this option. Minimum supported driver version is 418.
Drivers can emulate RTX mode on most non-RTX Nvidia cards, but the result is usually slower.
RTX mode must be enabled on Ampere (3xxx) cards.
Export terrain trees
If enabled, painted terrain trees will affect lighting. Trees themselves will not be baked. Note that highest possible LOD level is used for every tree during baking. It is not recommended to use this option for rendering multi-kilometer forests with highly detailed models.
Terrain optimization
If enabled (default), Terrains use separate ray tracing technique to take advantage of their heightfield geometry. Otherwise they are treated like any other mesh. Terrain optimization significantly reduces memory footprint required for high-resolution landscapes. In some cases it can also make terrain baking faster, in other cases (especially with simple low-resolution landscapes) it might make sense to disable it.
Light Mesh batch limit
If this value is above 0, combines many Light Meshes into one, given they have identical settings and affect the same Lightmap Groups, but limiting their total sample count to this value (I.e. if the limit is 64, it can combine 2 lights with samples=32 or 4 lights with samples=16, etc). This will increase performance in scenes with many Light Meshes. Be careful setting this value too high, as the GPU may hit the OS driver timeout while processing too many samples at once.
Compress volumes
If enabled, applies texture compression to volume 3D textures and switches Bakery shaders to a corresponding sampling mode. Not recommended for very low resolution volumes. Volume size may be increased to be a multiple of 4.
Notes:
- Currently it can only compress to BC6H/BC7 texture formats (desktop/consoles).
- Volume compression is only supported on Unity 2020.1 or newer.
- Currently only Bakery shader for the standard rendering pipeline supports using compressed volumes.
Samples multiplier
Multiplies all shadow and GI samples by the specified factor. Use it to quickly change between draft and final quality.
Tile size
Same as GPU Priority, but instead of abstract priority you set tile size. Bakery splits lightmaps into smaller tiles and updates one at a time. Smaller size means more GPU work interruptions, and can make system more responsive.
Temp path
Temporary files folder. Bakery may require a few gigabytes of free space during rendering. Having this folder on SSD can make rendering slightly faster comparing to HDD. At the moment, this folder is not cleaned automatically. You can delete its contents anytime (except during rendering).
Output path
Lightmap folder. This is where all lightmap, and also lightprobe and vertex color assets will be saved. This path is relative to your Assets folder.
Use scene named output path
If this option is enabled, output path will be automatically set to a folder with the same name as the currently active scene (Assets/CurrentSceneName/). This is similar to how built-in Unity lightmappers behave.
Render Selected Groups
Only bakes Lightmap Groups containing selected objects. Not only selected objects will be redrawn, but all Lightmap Groups they belong to. Other lightmaps will not be updated. If objects are not a part of some manually assigned group, then a part of the scene using the same lightmap will be rebaked.
Beep on finish
If enabled, Bakery will play a sound when the bake is finished.
Experimental render settings
Unwrapper
If Adjust UV Padding is enabled, defines the unwrapper that will be used.
- Default: standard Unity unwrapper. Bakery will call Unwrapping.GenerateSecondaryUVSet for every mesh with different padding parameters.
- xatlas: uses xatlas by jpcy, a modified version of thekla_atlas by Ignacio Castaño. thekla_atlas was used in The Witness (blog post).
Atlas Packer
Selects the algorithm to use when packing different object UV layouts into large lightmap atlases.
- Default: original algorithm Bakery used before v1.7.
- xatlas: uses xatlas.
Some features are only supported with one atlas packer:
| Default | xatlas | |
|---|---|---|
| Override resolution | Yes | No |
| Efficient LOD packing | No | Yes |
| Hole filling | No | Yes |
Note that atlas packer can be also chosen separately for every Lightmap Group.
Export geometry and maps
If enabled, Bakery will export the scene to its format before rendering. If you are sure that geometry and textures of the scene and lightmap resolution settings were not changed (e.g. you are only tweaking GI or light settings), you can disable this checkbox to make next rendering faster.
Update unmodified lights
If enabled, Bakery will recalculate light sources that didn’t change since last rendering. If you are only tweaking one light and don’t want to wait for other lights to re-render, you can disable this checkbox.
Update modified lights and GI
If enabled, Bakery will recalculate GI and lights that were changed since last rendering.
UV padding: increase only
Only visible if Adjust UV padding is on. By default, optimal UV padding for a model asset is calculated only based on currently loaded scenes. If there are multiple instances of the same model using different lightmap resolution, the smallest one will define padding, so spacing between UV charts is large enough to prevent them from leaking over each other. However, baking the same model in 2 different isolated scenes will possibly break UVs in previous scenes while optimizing for the new one. This checkbox allows to prevent such behaviour by never decreasing the padding value, so it will be always optimized for the lowest resolution instance ever baked.
Denoise: fix bright edges
Only visible if Denoise is on. Sometimes the neural net used for denoising may produce bright edges around shadows, like if a sharpening effect was applied. If this option is enabled, Bakery will try to filter them away. Denoising stage may get slightly slower, when enabled.
This feature may also be used to filter "fireflies", i.e. occasional bright dots from the lightmap.
Post-packing
Sometimes when rendering a scene, Bakery can split the lightmap into multiple sub-lightmaps, e.g. when baking different LODs or terrains. Post-packing tries to minimize final atlas count by combining these sub-lightmaps in one texture. It is recommended to keep this option enabled.
Combine with Enlighten real-time GI
If enabled, then when the Render button is pressed, it will first try to bake with Enlighten to calculate real-time GI. After that, regular Bakery lightmapping process will happen. Both baked and real-time GI will work together.
Bake on remote server
Enables network baking.
Components
Bakery Lightmap Group Selector
Specifies which Lightmap Group to use for the object and all of its children. Lightmap Group is a term Bakery uses for a collection of objects sharing one lightmap. Groups have properties telling Bakery how to pack the objects, which lights should affect them, should the result be baked into a texture or vertices. By default all static objects are automatically packed into multiple lightmaps groups (atlases), so you don’t have to worry. Defining groups manually should be only used for special purposes, for example:
- Marking certain objects use per-vertex lightmap instead of textures.
- Baking a lightmap using exact unscaled UVs as they were in a modeling package.
- Grouping certain areas of the level to use single lightmap to facilitate resource streaming or to switch different baked lighting at runtime via scripts.
- Using Render Selected Groups button to only update grouped objects.
To manually define a group, you create Lightmap Group Assets, either by using Assets->Create menu, or using the Create New button in the component. When using the Create New button, new asset will be created based on these forms:
- Name: name of the Lightmap Group Asset to create.
- Packing mode: this selector defines the packing mode of the Lightmap Group. There are 3 modes:
- Original UV: object and its children will be baked with unmodified UVs. No packing is performed. This is useful for models when multiple meshes share the same already packed UV layout.
- Pack Atlas: object and its children are packed into a dedicated texture atlas. Before v1.3 every packable child needed to have the component, but it’s no longer necessary. Every child will be packed as its own rectangle, except when Bakery auto-detects a child having non-overlapping sub-children, in which case multiple objects can use a single rectangle.
- Vertex: object and its children will use vertex-colored baked lighting instead of textures. Note that you’ll need a custom shader for this to work, like Bakery Shader. One simple shader ("Bakery/Simple Vertex Lightmapped") is also included for demonstration and reference. Learn more about vertex lightmaps.
- Directional mode: allows you to override directional mode on the group. Options are the same except for Auto, which will simply use the global setting.
- Resolution: desired lightmap resolution.
- Auto-resolution: use Texels Per Unit to determine closest power-of-two resolution.
- Atlas packer: select atlas packing algorithm for this group.
- Bitmask: a list of toggles used to exclude light sources from affecting the lightmap. Every Bakery light source also has a bitmask setting. Lights only affects Lightmap Groups with which they share at least one of these toggles. Default settings mean all lights affect all lightmaps.
If you have a Lightmap Group with the Pack Atlas mode assigned, additional settings will appear on the component:
- Override resolution: override the resolution this object and its children occupy in the lightmap.
- Resolution: manually defined resolution. For example, if you have a lightmap with a resolution of 512 and it is assigned to 4 objects with override resolution set to 256, Bakery will generate a single 512x512 lightmap where each object takes exactly 256x256 square.
If you select a Lightmap Group asset, additional experimental settings will be visible:
- Subsurface scattering: (click to read more)
- Normal offset: allows you to offset rays from the surface. This is rarely useful and mostly present for experimental purposes.
- Transparent selfshadow: start rays behind the surface so it doesn't cast shadows on self. Might be useful for translucent foliage.
Bakery Lightmapped Prefab
This component allows prefabs to store lightmapping metadata. Such prefabs can be then instantiated in any scene, both in editor and at runtime. The component should be added directly to the root object of the prefab. Nested prefabs are not supported. Because the prefab is going to be overwritten after bake (the same way as when the “Apply” button is pressed), it is required that the prefab does not have any unapplied changes (child objects shouldn’t be moved, materials and script parameters should be unchanged, etc). If such changes are detected, an error will be printed in the component UI and no metadata will be saved after bake. If Lightmapped prefab validation warning is enabled, all prefab errors will be also shown in a dialog box before the bake.
Lightmapped prefabs support all Bakery features, such as LODs, terrains, directional lightmaps, RNM, SH, per-vertex modes and shadowmasks. For shadowmasks to work, you need lights to also be a part of the same prefab.
After baking, an object named “BakeryPrefabLightmapData” will be added to prefab. This object holds a script with all necessary data to apply the lightmaps.
Additionally, Lightmapped Prefab allows to save current render settings and load them back to any currently open scene, using two buttons:
- Save current render settings to prefab: stores a copy of current Render Settings on this prefab.
- Load render settings from prefab: sets current Render Settings to those stored on the prefab.
When baking a Lightmapped Prefab, it is recommended to check that:
- Prefab is "Applied". On older Unity versions, click "Apply" button on the top right corner on the Inspector. On newer versions click the "Overrides" list and then "Apply all".
- Prefab component UI does not show any errors.
- [Recommended] "Lightmapped prefab validation" checkbox is enabled in the main window. Clicking Render you doesn't show any warning dialog boxes about the prefabs.
Bakery Direct Light
Infinitely distant directional light (e.g. Sun).
- Color: color.
- Intensity: linear color multiplier.
- Shadow spread: size of the light source or, simply put, shadow blurriness. 0 = max sharp shadows, 1 = max blurred shadows. Technically it interpolates from a single ray to a wider cone of rays.
- Shadow samples: affect shadows quality. The smaller the Shadow Spread value, the less samples are needed for a clean image. Typical values for sun shadows are from 1 to 16. Setting samples to 0 will make shadows from this light disappear.
- Bitmask: a list of toggles used to exclude this light source from affecting particular Lightmap Groups.
- Baked contribution: determines what kind of lighting data should be baked. Only visible in Indirect or Shadowmask modes. Possible values:
- Direct and Indirect: both direct and indirect contribution will be completely baked.
- Indirect only: a realtime light is supposed to provide direct contribution; only indirect lighting is baked.
- Shadowmask and indirect: a realtime light is supposed to provide direct contribution, but shadows from static geometry will be baked to a separate map. Dynamic and static shadows will be mixed together. Indirect lighting will be baked as usual.
- Direct, Indirect, Shadowmask (custom lighting only): same as Direct and Indirect, but the Shadowmask is also produced and assigned to use with custom shaders.
- Denoise shadowmask: determines if denoising should be applied to this light’s shadowmask. Usually it’s not necessary as shadows don’t exhibit much noise, but can be useful for very wide blurry shadows (large shadow spread).
- Indirect intensity: non-physical GI multiplier for this light. Should be 1 for natural lighting, but can be modified for more stylized scenes.
- Anti-alias: performs super-sampling for the shadow.
- Texture projection: projects a multiplicative tiled texture over lighting. Can be used to emulate distant cloud shadows.
When texture projection is set, its scale/offset can be manipulated using "Tiling" and "Offset" fields. Alternatively, click "Tweak projection in Scene View" and use additional gizmo to move and scale the projection visually. Click "Render reference frame" to save a PNG of "light's point of view". This is useful to paint cloud shadows over the scene.
If the same object has both Unity and Bakery light sources enabled, and they don’t match, two buttons will appear:
- Match lightmapped to real-time: copy common settings from Unity light to Bakery light.
- Match real-time to lightmapped: copy common settings from Bakery light to Unity light.
Bakery Sky Light
Infinitely distant shadowed ambient light (sky).
- Color: color.
- Intensity: linear color multiplier.
- Sky texture: optional cubemap asset, e.g. HDRI panorama to affect lighting colors from different directions.
- Samples: affects shadows quality. Typical values are from 8 to 32.
- Hemispherical: if enabled, lighting will only come from above (upper hemisphere). Otherwise from all directions.
- Bitmask: a list of toggles used to exclude this light source from affecting particular Lightmap Groups.
- Baked contribution: determines what kind of lighting data should be baked. Only visible in Indirect or Shadowmask modes. Possible values:
- Direct and Indirect: both direct and indirect contribution will be completely baked. This is the default and recommended behaviour for all Sky Lights, as there is no real-time version to emulate them in Unity.
- Indirect only: a realtime light is supposed to provide direct contribution; only indirect lighting is baked.
If sky light’s settings and current scene skybox don’t match, two buttons will appear:
- Match this light to scene skybox: copy common settings from active skybox material to Bakery sky light. Currently it can only match skyboxes using the “Skybox/Cubemap” or “Skybox/Bakery skybox” shaders.
- Match scene skybox to this light: copy common settings from Bakery sky light to scene skybox.
Bakery Light Mesh
Emissive mesh of any shape. Should be used together with the Mesh Renderer component or with a Light component set to Area mode.
- Color: color
- Intensity: linear color multiplier.
- Cutoff: maximum lighting distance. Bakery will additionally attenuate correct inverse-squared falloff near the limit. It works best when cutoff value is just where physical falloff gets very dim. Cutoff can improve baking performance, but you also can set it to a very high (unreachable) value for complete correctness.
- Self Shadow: determines if light mesh itself casts shadows. This option also enables a more precise lighting algorithm.
- Samples Near: affect lighting quality near the mesh. Typical values are from 16 to 64. This option is only available when Self Shadow is on.
- Samples Far: affects lighting quality far away from the mesh. Typical values are from 4 to 4096.
Bakery mixes two different algorithms for area lights based on emissive surface proximity. Close to the light it works similar to the GI algorithm, while at a distance the light is approximated as a cloud of virtual point lights.
- Bitmask: a list of toggles used to exclude this light source from affecting particular Lightmap Groups.
- Baked contribution: determines what kind of lighting data should be baked. Only visible in Indirect or Shadowmask modes. Possible values:
- Direct and Indirect: both direct and indirect contribution will be completely baked. This is the default and recommended behaviour for all Light Meshes, as there is no real-time version to emulate them in Unity.
- Indirect only: a realtime light is supposed to provide direct contribution; only indirect lighting is baked.
- Shadowmask and Indirect: a realtime light is supposed to provide direct contribution, but shadows from static geometry will be baked to a separate map. Dynamic and static shadows will be mixed together. Indirect lighting will be baked as usual. Currently only HDRP (and custom renderers) support mixed area lights.
- Direct, Indirect, Shadowmask (custom lighting only): same as Direct and Indirect, but the Shadowmask is also produced and assigned to use with custom shaders.
- Indirect intensity: non-physical GI multiplier for this light. Should be 1 for natural lighting, but can be modified for more stylized scenes.
- Shadowmask with falloff: bakes complete light attenuation into the shadowmask (only useful with custom shaders).
If mesh material and light settings do not match, two buttons will appear:
- Match light to material: copy common settings from unlit mesh material or area light to Bakery light.
- Match material to light: copy common settings from Bakery light to unlit mesh material or area light.
Differences between Light Mesh and emissive materials
Emissive material:
- Propagates light during GI calculation, therefore is “free”, no matter how many meshes are emissive.
- Small and bright lights can give inaccurate noisy results, depending on GI sample count.
- Has to occupy space in lightmap due to the way GI in Bakery works, therefore possibly wasting it. Also it means that emissive objects require valid UVs and have “Cast shadows” enabled..
Light Mesh:
- Lighting is calculated separately for each light, therefore is slower than emissive materials.
- Designed to give clean results for small and bright lights, even very far away from them.
- Doesn’t take space in lightmaps.
Bakery Point Light
Point light, doesn’t have area. Despite physical impossibility it is useful for games and the only way to match Unity’s point and spot lights.
- Color: color.
- Intensity: linear color multiplier.
- Shadow spread: shadow blurriness. Although point lights don’t have area, it is often desired to still have blurred shadows from them. For this purpose shadows are simulated as if they were cast from a spherical area light. This parameter defines the radius of such virtual sphere, directly affecting blurriness.
- Physical falloff: if enabled, will use correct inverse-squared falloff with additional attenuation near the limit. Otherwise will try to mimic Unity’s falloff.
- Falloff min size: learn more in Point Light Attenuation section.
- Range: if physical falloff is disabled, equals to Unity’s light range. If it’s enabled, will only slightly fade away physical falloff at the edge.
- Samples: affects shadows quality. Typical values are from 1 to 512. Setting samples to 0 will make shadows from this light disappear.
- Projection mask: type of mask/cookie. Options:
- Omni: no mask, equals to Unity’s Point Light.
- Cookie: cookie texture projection. Additional options:
- Cookie texture: 2D texture asset. Bakery includes the original Unity’s Spot Light texture (named ftUnitySpotTexture) that you can use to mimic it.
- Angle: texture projection angle (similar to Unity’s Spot Light).
- Cubemap: cubemap cookie projection. Additional options:
- Projected cubemap: cubemap asset.
- IES: lighting is modulated by the IES file data. Additional options:
- IES file: file with .ies extension.
- Bitmask: a list of toggles used to exclude this light source from affecting particular Lightmap Groups.
- Baked contribution: determines what kind of lighting data should be baked. Only visible in Indirect or Shadowmask modes. Possible values:
- Direct and Indirect: both direct and indirect contribution will be completely baked.
- Indirect only: a realtime light is supposed to provide direct contribution; only indirect lighting is baked.
- Shadowmask and Indirect: a realtime light is supposed to provide direct contribution, but shadows from static geometry will be baked to a separate map. Dynamic and static shadows will be mixed together. Indirect lighting will be baked as usual.
- Direct, Indirect, Shadowmask (custom lighting only): same as Direct and Indirect, but the Shadowmask is also produced and assigned to use with custom shaders.
- Indirect intensity: non-physical GI multiplier for this light. Should be 1 for natural lighting, but can be modified for more stylized scenes.
- Shadowmask with falloff: bakes complete light attenuation (except for distance) into the shadowmask (only useful with custom shaders).
- Legacy sampling: use Bakery's original more biased shadow sampling strategy. Produces noise-free shadows, but wide penumbras can exhibit banding. If disabled, an unbiased, but noisier technique is used.
If the same object has both Unity and Bakery light sources enabled, and they don’t match, two buttons will appear:
- Match lightmapped to real-time: copy common settings from Unity light to Bakery light.
- Match real-time to lightmapped: copy common settings from Bakery light to Unity light.
Bakery Volume
Volumes generate 3D textures that store light probes per voxel (L1 spherical harmonics and shadowmasks) making them a viable replacement for regular Unity light probes.
| Unity Light Probes | Unity LPPV | Bakery Volumes | |
|---|---|---|---|
| Manually placing each probe | Yes | Yes | No |
| Interpolate multiple probes on one object | No | Yes | Yes |
| Movable at runtime | No | No | Yes |
| Can put in a prefab | No | No | Yes |
| Full scripting API | No | No | Yes |
| Ringing | Possible | Possible | Fixed |
| Denoising | No | No | Yes |
| Runtime overhead | CPU: low; GPU: low. | CPU: medium; GPU: medium. | CPU: none; GPU: medium. |
Bakery Volume is a bounding box linked to a set of 3D textures (3 SH textures and one shadowmask, if needed), making it very easy to use and script. Volumes can be trivially swapped, moved, loaded or unloaded at runtime or linked to prefabs. They also do not need any Light Probe Groups and manual probe placement; the whole volume is filled with a uniform grid of probe voxels. Light/shadow leaking is automatically fixed the same way it is done for lightmaps (although thin double-sided walls may be a problem with large voxel size, but it can be avoided by using different volumes on different sides). Because of the uniform nature of voxel grids, it is also possible to apply lightmap-like denoising to them, which is not possible with regular light probes. Additionally, Bakery shaders use the Geomerics sampling trick to completely get rid of the "ringing" artifact spherical harmonics can sometimes produce with high-contrast HDR lighting.
Because of that, Volumes can produce clean, detailed, high-quality baked lighting for dynamic objects (that is, the lighting that comes from the static objects and affects dynamic objects, not the other way around).
The only downside of the Volume approach is the higher per-pixel shading cost. The cost is similar to LPPV (scaling with the amount of shaded volume-affected pixels on the screen) but unlike LPPV, the Volumes themselves are never updated once they are baked. Multiple volume blending can be avoided by slightly overlapping them instead.
Setting volume transform
When BakeryVolume is added to a GameObject, a bounding box gizmo will appear in scene view. Dragging it by the little squares will scale it. There are also other ways to change volume size and position:
- Drag any renderable GameObject into "Wrap to object" field. The volume will wrap around this object (and its children) to encapsulate them.
- If there is a Box Collider added to the same object, "Set from box collider" and "Set to box collider" buttons will appear. These can be used to quickly copy values between Volume/Collider.
Resolution
When "Adaptive resolution" is enabled, the amount of voxels is governed by "Voxels per unit". Disabling it allows to manually enter the resolution. For most games with 1 unit = 1 meter, a reasonable "Voxels per unit" value is 2, but there are cases (e.g. dynamic doors) when using a smaller, but higher resolution volume is beneficial.
Other settings
- Enable baking: should the volume be (re)computed? Disable to prevent overwriting existing data.
- Denoise: apply denoising after baking the volume. Recommended for high-resolution volumes. Avoid using for very low-resolution volumes covering many lights, as it will be hard for denoisers to tell actual content from noise.
- Global: automatically assign this volume to all volume-compatible shaders, unless they have overrides. Internally it will call Shader.SetGlobalTexture()/SetGlobalVector().
Usage
Volumes can be assigned to objects using a volume-aware shader. Bakery comes with "Bakery Standard" shader that implements it, as well as a HDRP and URP graphs. See example_volumes scenes for various ways of applying a volume.
Hints
- Make sure to check the examples.
- If two volumes connect, make them overlap a bit. The size of the overlap should be equal to the size of the largest dynamic object. This way simply switching between volumes on the go will work.
- Only place volumes around areas dynamic objects can actually reach. E.g. use player height to limit volume height.
Rotating volumes
Volumes should be baked with zero rotation, the rotation is not taken into account. However, it is possible to rotate volumes after they were baked. To do so:
- On the volume component enable Experimental->Support Rotation After Bake.
- On Bakery shader enable Support Volume Rotation. For URP use BakeryURPVolumeGraphRotatable.shadergraph.
- For global volumes rotation will be updated when the component is (re)enabled or volume.SetGlobalParams() is called. Using local rotated volumes requires manually setting the rotation on the material or the MaterialPropertyBlock:
Technical information
Volumes can work automatically (check example scenes), but it is also possible to script the way they are used.
Volume data can be retrieved from the component via these public properties:
- bakedTexture0: stores L0 RGB coefficients and L1 Z red channel in alpha.
- bakedTexture1: stores L1 X RGB coefficients and L1 Z green channel in alpha.
- bakedTexture2: stores L1 Y RGB coefficients and L1 Z blue channel in alpha.
- bakedMask: stores the volumetric shadowmask.
- bounds: the bounding box of the volume.
All bakedTexture* maps use RGBAHalf (8 bytes per voxel) format and the mask is ARGB32 (4 bytes per voxel). Shadowmask can also use single-channel R8 format (1 byte per voxel).
Therefore volume byte size = width*height*depth*3*8 + (only if the shadowmask is used) width*height*depth*4 (or width*height*depth with an R8 mask).
Texture compression can be enabled on volumes to make them much smaller.
To sample the volume, a special shader is needed, and these are included in Bakery. To add volumes to a custom shader, check BakeryVolume_float() function in BakeryDecodeLightmap.hlsl which is included in HDRP/URP packages.
Bakery Sector
See Partial scene baking.
Bakery Always Render
If added to an object, Bakery will always take it into account when baking, even if its renderer is disabled.
Bakery Pack As Single Square
If added to an object, Bakery will treat UVs of this object and its children as a single combined square and never move them away from each other during automatic atlas packing or in a Lightmap Group with Pack Atlas mode. Whole children hierarchy will be packed as one.
Material compatibility
Albedo and emission
Bakery supports most Unity materials by utilizing the Meta Pass system. All built-in, surface, LWRP and HDRP shaders already have a correct meta pass defined.
If you have an Unlit shader, add meta pass manually, as described in Unity docs.
If the pass is not present, Bakery will assume _MainTex, _BaseColorMap or _Color (if no texture is set) properties as material albedo and _EmissionMap and _EmissionColor as emissive color.
In order for emission to work, Material.globalIlluminationFlags must be set to MaterialGlobalIlluminationFlags.BakedEmissive. Standard shaders set this value automatically.
Opacity
Currently Bakery always takes full resolution opacity from the alpha value of _MainTex, _BaseColorMap or _BaseMap and treats it as cutout (1 bit tranparency).
In order for opacity to work, RenderType tag of the shader must be one of these values:
- Transparent
- TransparentCutout
- TreeLeaf
If a property named _Cutoff is present, it will affect the cutout (therefore Standard shader cutoff slider works automatically).
If material RenderType is Transparent or TreeLeaf, then alpha value of _Color will additionally modify the cutoff: finalCutoff = 1 - (1 - cutoff) * alpha
For translucency effects read about Backface GI and subsurface scattering.
Alpha Meta Pass
Since v1.9 Bakery also supports specifying custom shader-based transparency, but it requires a compatible shader. To take advantage of Alpha Meta Pass, following steps must be taken:
- Add a property named BAKERY_META_ALPHA_ENABLE to the shader. For example:
- Make sure that RenderType tag is set to one of the values above.
- Declare a pass named META_BAKERY.
- In that pass check if unity_MetaFragmentControl.w is non-zero, in which case, return the computed transparency value.
See Baked_Alpha_meta.shader included in the package as an example.
Note: currently Alpha Meta Pass requires Light Probe Mode to be set to L1.
Normal mapping
Custom surface normals can be used in conjunction with Baked Normal Maps mode. Unfortunately, Unity's Meta Pass does not output normal information, so by default normals are taken from a texture named _BumpMap, additionally transformed by _MainTex_ST.
It is however possible to make completely custom shaders with advanced normal mapping features (e.g. blending multiple layers) compatible with baking. To do that you'll need:
1. Define a Meta Pass in your shader, just as described in Unity docs.
2. Name it "META_BAKERY", instead of just "META".
3. Include "BakeryMetaPass.cginc".
4. Add #pragma vertex vert_bakerymt
5. If unity_MetaFragmentControl.z variable is not 0, shader should return world-space normal. Returned normal should be encoded using BakeryEncodeNormal function.
Two example shaders implementing this extended Meta Pass are included in Assets/Bakery/examples/shaders.
You can copy and modify BakeryMetaPass.cginc to suit your needs, e.g. pass additional data from the vertex shader.
Front/back faces
No matter what culling mode is used on the shader, Bakery treats all back-faces as opaque, meaning any direct light ray will not pass through a back-face, just as it will not pass through a front-face. However, back-faces can partially emit lighting received by a front-face, if you use Backface GI.
"Lightmap Parameters" assets
Similar to Bakery's Lightmap Groups, Unity has Lightmap Parameters that can be created as assets and assigned to Mesh Renderers. Their logic has differences and similarities:
- Lightmap Group's primary usage is to group multiple objects in one atlas. Additionally it allows overriding baking settings for this atlas.
- Lightmap Parameters are primarily used to override baking settings for an object. But additionally they can influence packing by using the "Baked Tag" option: objects with a different Baked Tag will never share the same atlas.
Since some users are more used to the Lightmap Parameters workflow, Bakery now supports and extends them:
- Baked Tag is respected by Bakery.
- Additional Bakery-specific options will be shown in the Lightmap Parameters UI. Refer to the Lightmap Group section for their meaning.
Project Settings
Some global settings can be tweaked in Project Settings -> Bakery GPU Lightmapper (this option is only visible in Unity 2018.3 or newer; for older versions, edit BakeryProjectSettings.asset instead):
- Mipmap lightmaps: enables mipmapping on lightmap assets. Can cause leaks across UV charts as atlases get smaller; on the other hand, it reduces high resolution lightmap aliasing in the distance. Overall it is recommended to use separately baked LODs with lower resolution lightmaps for very distant objects instead.
- Color file format: format for regular HDR color lightmaps. Possible values:
- HDR: Radiance HDR format (default). Can be opened in many image editors.
- Asset: native Unity format. Can have custom mipmap count.
- Mask/Direction file format: format for additional LDR maps, such as shadowmasks or directional data. Possible values:
- TGA: 8-bit Targa (default).
- PNG: 8-bit PNG. Usually takes less space on disk compared to TGA.
- Asset: native Unity format. Can have custom mipmap count.
- Compress lightmaps: defines lightmap asset compression behaviour. Compressed lightmaps take less VRAM, but may exhibit some visual artifacts (such as banding or colored blotches) depending on the type of compression (for mobile compression issues see this). Possible values:
- Compress but allow overriding asset: new lightmaps will be created with compression enabled. After they are created, it is possible to change their compression settings in Inspector. These modified values will be kept after rebaking (default).
- Force compress: always compress all lightmaps.
- Force no compress: always produce uncompressed lightmaps.
- High quality direction: enables "high" quality compression for directional maps. Actual formats depend on platform. On PC, for example, it will change it from DXT1 to BC7, which gives higher quality, but doubles the VRAM usage.
- Texel padding (default atlas packer): defines how many empty texels to add between objects' UV layouts in lightmap atlases, when using the default atlas packer.
- Texel padding (xatlas packer): same, but when using xatlas.
- Alpha Meta Pass resolution multiplier: multiplies resolution of the Alpha Meta Pass allowing to have precise shader-based cutouts while baking low resolution lightmaps.
- Volume render mode: which render mode to use for all Volumes? Auto uses current active render mode (default).
- Delete previous lightmaps before bake: actually delete all previously rendered lightmap files from this scene before baking new ones.
- Log level: defines how much information is printed to console during the bake. Possible values:
- 0: do not print anything.
- 1: only print progress information.
- 2: only print warnings.
- 3: print everything.
- Alternative scale in lightmap: makes 'Scale in Lightmap' renderer property act more similar to built-in Unity behaviour.
- Align to texture compression blocks with xatlas: makes xatlas align charts to 4x4 block boundaries, which gives more compression-friendly results.
- Generate smooth positions: should sample positions be adjusted to prevent incorrect shadowing on low-poly geometry with smooth normals? Can be disabled in very rare cases when using geometry with wildly mismatching normals. See this article for technical explanation.
- Smooth positions per-triangle: should smooth/flat position be decided per-triangle? Can be disabled in very rare cases when using geometry with wildly mismatching normals.
- Use 'Receive GI' values: take 'Receive Global Illumination' values into account on renderers. Originally Bakery ignored it.
- Remove ringing in Legacy light probes: enables softer light probe convolution in Legacy mode to prevent artifacts in high-contrast areas.
If any format is set to Asset, and mipmapping is enabled, an additional option is shown:
- Maximum mipmap count: defines maximum amount of mipmaps. For example, if set to 2, a 8K lightmap will only have two additional mipmaps: 4K and 2K. Lower resolutions will be omitted, thus limiting leaking artifacts during mipmapping.
Skinned mesh renderer support
Bakery supports skinned meshes since v1.65. However, there are some limitations:
- Some versions of Unity do not support UV1 on skinned meshes and silently ignore "Generate lightmap UVs". Make sure the actual mesh used in your scene has UV1 and use non-overlapping UV0 if possible;
- UV padding adjustment does not work on skinned meshes (Unity seems to crash when attempting to call Unwrap function on them);
- Skinned meshes can't have per-vertex lightmaps (engine has no support for additionalVertexStreams with skinning).
Shader Tweaks
Bakery offers optional shader modifications that can be applied to Unity shaders to improve lightmap sampling and match real-time lighting closer to lightmaps. Shader tweaking menu can be accessed via Bakery->Shader Tweaks.
These options will patch base Unity shader includes (from the CGIncludes folder) that are used by most built-in and third party shaders. All modifications will affect all projects opened with this version of editor, but can be also easily reverted back. Shader tweaks affect the way standard and surface shaders work. HDRP, LWRP and other SRPs are not affected.
All available modifications are shown as buttons. Press the button to apply modification, and it will remain pressed. Un-press the button to remove the modification. Currently available options:
- Use bicubic interpolation for lightmaps: bicubic interpolation will be used instead of default bilinear. This tweak fixes many jagged edges of low resolution lightmaps pretty well. Currently it only works on DX11 and modern consoles, while other platforms will remain using bilinear.
- Use multiplication for shadowmask: combine static and dynamic shadows using multiplication instead of minimum. For reasons unknown Unity decided to use minimum operator by default, and it produces artifacts that are not present with multiplication.
- Use physical light falloff (forward): replace default attenuation of real-time point/spot lights with a more physically correct inverse-squared. “Range” will only slightly fade it out near the edge (matches Bakery lights with Physical Falloff checkbox). Only affects forward renderer. See Point Light Attenuation for more details.
- Use physical light falloff (deferred): same as above, but only affects deferred renderer.
Falloff tweaks may not fully work on > 2017 Unity versions. Also, SRPs have correct falloff by default.
Bakery shaders
Bakery includes its own shaders with support for vertex lightmapping, as well as RNM and SH directional modes. It also allows approximate baked specular to be calculated from directional data. Bakery shader is not required for regular color lightmaps, shadow masks and Dominant Direction mode, as these features are supported by most Unity shaders anyway.
Standard render pipeline
Bakery/Standard: extends regular Standard shader. Additional options:
- Allow Vertex Lightmaps: allows this material to be used with vertex lightmapping.
- Allow RNM Lightmaps: allows this material to be used with RNM directional mode.
- Allow SH Lightmaps: allows this material to be used with SH directional mode.
- Enable Lightmap Specular: calculates baked specular using data from Dominant Direction, RNM or SH directional modes. Note that due to the lack of information, the effect is very approximate. If you ever used baked specular in Unity 4, it should be comparable. It looks best together with highly perturbed normal maps, not so good on flat surfaces.
- Enable VertexLM directional: if vertex lightmaps are present, specifies that Dominant Direction data is stored in vertices and should be used.
- Enable VertexLM SH: if vertex lightmaps are present, specifies that SH data is stored in vertices and should be used.
- Enable VertexLM Shadowmask: if vertex lightmaps are present, specifies that shadow mask is stored in vertices and should be used.
- Enable MonoSH: treat directional maps as MonoSH maps.
- Non-linear SH: in SH directional mode this option can enhance contrast (closer to ground truth), but it makes the shader a bit slower. This trick is based on “Reconstructing Diffuse Lighting from Spherical Harmonic Data” paper by Geomerics.
- Non-linear Light Probe SH: similar to Non-linear SH, but works for light probes instead. In case of probes the most notable benefit is getting rid of incorrect negative values. This problem often happens in high-contrast scenes with bright HDR light sources. It’s an inherent limitation of spherical harmonics and not specific to Bakery (i.e. you can get similar artifacts with built-in lightmappers as well).
- Force Bicubic Filter: enables bicubic filtering for all additional maps. For complete bicubic filtering (including the first color map) it is recommended to also enable it in Shader Tweaks.
Bakery/Standard Specular: same as Standard, but for specular workflow.
HDRP & URP
To extract additional HDRP/URP shaders, open Bakery_ShaderGraphHDRP.unitypackage or Bakery_ShaderGraphURP.unitypackage included with Bakery. Inside you will find Shader Subgraphs that you can use in your own Shader Graphs as well as some example materials.
Feature support across shaders
| Most Unity shaders | Most HDRP & URP shaders | Bakery Standard | HDRP graphs | URP graphs | |
|---|---|---|---|---|---|
| HDR color lightmaps | Yes | Yes | Yes | Yes | Yes |
| Shadowmask | Yes | Yes | Yes | Yes | Yes (Since URP 10.1) |
| Dominant Direction | Yes | Yes | Yes | Yes | Yes |
| RNM | No | No | Yes | Yes | Yes |
| SH | No | No | Yes | Yes | Yes |
| MonoSH | No | No | Yes | Yes | Yes |
| Lightmap specular | No | No | Yes | Yes for dominant direction and SH | Yes for dominant direction (see link) |
| Bicubic filtering | Yes,
with Shader Tweaks |
No | Yes,
with Shader Tweaks |
No | No |
| Vertex lightmaps | No | No | Yes | Single color, no per-vertex SH, direction or shadowmasks (shader graph limitation) | Single color, no per-vertex SH, direction or shadowmasks (shader graph limitation) |
| Non-Linear Light Probes | No | No | Yes | Yes | Yes |
| Volumes | No | No | Yes | Yes | Yes |
| Volume shadowmask | No | No | Yes | No | No |
| Compressed volumes | No | No | Yes | Yes | Yes |
See also: Integrating Bakery shader features to custom shaders
Notes on HDRP/URP
Once the package is imported into an HDRP or URP project, in general it can be used right away, but there are some things to note:
- Example scenes use both regular Standard and, in some cases, "Bakery Standard" shaders. HDRP and URP provide a mechanism to update project shaders from Standard to Lit, but they cannot upgrade from Bakery Standard. Replace Bakery Standard materials with the ones coming from Bakery_ShaderGraphHDRP.unitypackage or Bakery_ShaderGraphURP.unitypackage.
- In HDRP, the default HDRI sky intensity is high (11) and sky reflection is not being occluded by default. Together with default eye adaption it may result in some example scenes being hardly visible, as they are baked using much lower intensities. Reduce HDRI sky intensity to 1 in this case. HDRI settings are usually located in Assets/HDRPDefaultResources/DefaultSettingsVolumeProfile.
- In HDRP, if lights in example scenes are too bright, click "match real-time to lightmapped" on Bakery light components.
- Use OpenImageDenoise 2 (best) or OptiX 7 denoiser in HDRP, as it is better suited for high intensity values.
- In HDRP "distance" and regular Shadowmask can be switched on the Light component itself, not in global settings.
- Don't use "match" buttons on the Skylight, as HDRP uses a very specific procedural sky shader. Instead, bake it into a HDRI this way.
- It is recommended to always set Light Probe Mode to L1 when using HDRP, as HDRP's renderer is not optimized for the Legacy mode.
Bakery's example scenes are designed for the Built-in rendering pipeline, so there are a few steps to properly render them in HDRP/URP. Here are some tips; a fresh project with default HDRP/URP settings is assumed:
Viewing example scenes on HDRP
- After importing Bakery, upgrade standard materials to HDRP: Edit->Rendering->Materials->Convert All Built-in Materials To HDRP.
- Import Bakery_ShaderGraphHDRP.unitypackage into the project, as it contains special shader graphs implementing advanced Bakery features (not required for classic color/directional/mask lightmaps).
- Select DefaultSettingsVolumeProfile.asset. In HDRI Sky section, change Exposure Compensation to 1. Otherwise the default HDRP will be too bright compared to example scenes, and they will appear black due to this exposure adjustment.
- When selecting lights in example scenes, HDRP will initialize its own light data. Sometimes it may result in the light immediately becoming much brighter. Click "Match real-time to lightmapped" to synchronize.
- Set Light Probe Mode to L1 before rendering light probes.
- example_directional: change shaders to BakeryDirSpecGraph to see baked highlights (or just regular HDRP/Lit for diffuse-only normal mapping). Delete the sphere, as there is currently no shader graph supporting per-vertex direction.
- example_directional_MonoSH: change shaders to BakerySpecMonoSHGraph (or BakeryMonoSHGraph for a slightly cheaper version without highlights). Delete the sphere, as there is currently no shader graph supporting per-vertex MonoSH.
- example_RNM: change shaders to BakeryRNMGraph.
- example_SH: change shaders to BakerySpecSHGraph (or BakerySHGraph for a slightly cheaper version without highlights). Delete the sphere, as there is currently no shader graph supporting per-vertex SH.
- example_mixed_directional_mode: similarly a different graph is needed for MonoSH/RNM/SH planes.
- example_lights: change the shader of the vertex-lightmapped sphere to BakeryVertexColorGraph.
- example_prefabs_bake: no further adjustments needed.
- example_sectors: no further adjustments needed.
- example_shadowmask: Select the DirectLight and click "Match real-time to lightmapped" to fix brightness. Set Shadowmask Mode to Shadowmask on all HDRP lights.
- example_sponza_day: set OpenImageDenoise 2 (or Optix 7, if unsupported) as preferred denoiser.
- example_sponza_evening: set OpenImageDenoise 2 (or Optix 7, if unsupported) as preferred denoiser.
- example_subtractive: HDRP doesn't support the subtractive mode.
- example_volumes_simple: change train shader to BakeryVolumeSpecGraph (or BakeryVolumeGraph for a slightly cheaper version without highlights).
- example_volumes_simple_shadowmask: shadowmask volumes are not currently supported for HDRP.
- example_volumes_advanced: same as with example_volumes_simple.
Viewing example scenes on URP
- After importing Bakery, upgrade standard materials to URP: open Assets/Bakery/examples/content, select all materials by typing "t:material" and choosing to only search the "content" folder below. Click Edit->Rendering->Materials->Convert Selected Built-in Materials To URP.
- Import Bakery_ShaderGraphURP.unitypackage into the project, as it contains special shader graphs implementing advanced Bakery features (not required for classic color/directional/mask lightmaps).
- example_directional: change shaders to BakeryURPDirSpec to see baked highlights (or just regular URP/Lit for diffuse-only normal mapping). Delete the sphere, as there is currently no shader graph supporting per-vertex direction.
- example_directional_MonoSH: change shaders to BakeryURPMonoSHSpecGraph (or BakeryURPMonoSHGraph for a slightly cheaper version without highlights). Delete the sphere, as there is currently no shader graph supporting per-vertex MonoSH.
- example_RNM: change shaders to BakeryURPRNMGraph.
- example_SH: change shaders to BakeryURPSHSpecGraph (or BakeryURPSHGraph for a slightly cheaper version without highlights). Delete the sphere, as there is currently no shader graph supporting per-vertex SH.
- example_mixed_directional_mode: similarly a different graph is needed for MonoSH/RNM/SH planes.
- example_lights: no further adjustments needed.
- example_prefabs_bake: no further adjustments needed.
- example_sectors: no further adjustments needed.
- example_shadowmask: similarly to the Built-in pipeline, uncheck Distance Shadowmask in Bakery window (or project Quality Settings) to see actual baked/real-time shadow mixing near the camera.
- example_sponza_day: enable alpha clipping on the foliage material.
- example_sponza_evening: same as example_sponza_day.
- example_subtractive: no further adjustments needed.
- example_volumes_simple: change train shader to BakeryURPVolumeSpecGraph (or BakeryURPVolumeGraph for a slightly cheaper version without highlights).
- example_volumes_simple_shadowmask: see Using BakeryURPVolumeSpecShadowmaskGraph.
- example_volumes_advanced: same as with example_volumes_simple.
Using BakeryURPVolumeSpecShadowmaskGraph
This particular shader graph can be used in URP to render Volume lighting on dynamic objects with both diffuse and reconstructed specular; and using the volumetric shadowmask to smoothly occlude the main light. Unlike the standard render pipeline, there are some important rules and limitations:
- Only one (main directional) light can be masked. Thus, a single-channel A8 volume mask is used. Volumes must be configured to use this encoding: on the Bakery Volume component, open "Experimental" and click "First light uses Alpha".
- Because shader graphs have limited options, it is not possible to remove existing lighting from the shader. Thus original lighting must be removed via layer culling masks, as it will be recomputed and re-added with the mask included. Use the Culling Mask on the directional light to exclude the layer of the dynamic objects using this shader.
- To make an object still cast shadows while excluded, add a copy of an object with Cast Shadows set to Shadows Only and a valid layer.
Upgrading Bakery
When it comes to upgrading the asset, it is recommended to follow these steps:
- Close Bakery windows.
- Close Unity.
- Open it again.
- Import the updated package.
Note that without first closing Unity importing may fail because of locked DLL files (printing messages like "alphabuffergen.dll: Access is denied.").
If you moved Bakery folders (Assets/Bakery and Assets/Editor/x64/Bakery) to other locations, you might need to move them back before updating to prevent getting two conflicting copies of the package.
Scripting API
Basic usage
Get and modify render settings:
Full list of available settings can be seen in ftLightmapsStorage.cs.
Get lightmapper instance and (re)load settings:
Render lightmaps (also probes if they're set to L1 mode):
Render light probes only:
Render reflection probes only:
showMsgWindows tells if any dialog boxes/confirmations can be shown. Supressed, if set to false.
Check if baking is in progress:
For usage example check Batch Scene Baker script.
Additional functions
Copies all render settings from one ftLightmapsStorage to another:
Gets global (per-project) storage object:
Copies all render settings from ftLightmapsStorage (per-scene) to ftGlobalStorage (per-project):
Copies all render settings from ftGlobalStorage (per-project) to ftLightmapsStorage (per-scene):
Gets the path to the folder containing Bakery binaries:
Additional variables
Gets the current temporary files path (ftRenderLightmap instance must be created first):
Gets/sets UVGBuffer data compression (LZ4, if enabled, DDS if not):
Gets/sets output lightmap data compression (LZ4, if enabled, DDS if not):
Events
Scripts can subscribe to static events in ftRenderLightmap class.
Called before full Render:
Called before each light probe is rendered in Legacy light probe mode. ProbeEventArgs is a struct containing pos field with current light probe position:
Called after Legacy light probes were rendered:
Called after full Render was finished:
Called before reflection probes are rendered:
Called after reflection probes were rendered: