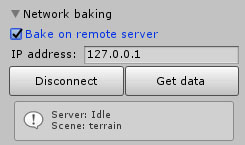Network baking
Network baking
- Doesn't perform distributed rendering yet, but you can offload baking to another PC;
- The idea is to use it over LAN or very fast Internet (large data transfers);
- Server PC doesn't need Unity installed;
- Client PC doesn't require Nvidia GPU.
To use network baking:
1. Install Bakery on both client and server PC. If you don't have Unity on the server, just copy Assets/Editor/x64/Bakery folder.
2. Run ftServer.exe on server PC. Simply double-clicking it will work, but its temp folder will default to Users/Your username/AppData/Local/Temp/ftServer. If you want it to be in another folder, you'll need to specify it as an argument to ftServer either via command line, a bat file or with a simple shortcut: ftServer pathToTemp.
3. On client PC, set settings to Experimental, scroll the window down and check "Bake on remote server". Type the server IP in (make sure you can ping this IP).
4. Click "Connect to server". Now Bakery window will monitor current server status. If it says "Idle", you're ready to go.
5. Click the regular Render button. Status should now display baking progress.
6. After the bake is done, it will say "Idle" again. Click "Get data" to import and apply the lightmaps.